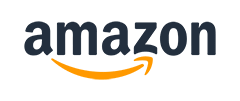|
|
Minolta
Dimage Scan Multi PRO Scanner Test Review
© 2006 KenRockwell.com about
these reviews

get it here
<< Previous Page: Comparisons || Next Page: Overall Performance>>
SOFTWARE OPTIONS, INSTALLATION AND PERFORMANCE
July 2007: Find the software download here.
SCANNER DRIVER SOFTWARE OPTIONS
You can use the Minolta software that comes with the scanner, or buy third-party software. I still prefer the free software that comes with the scanner for scanning slides.
All of what you see and read on this site was done with the Minolta software (which is very good) on my Mac in OS 9.2.2 in 2001. Today in December 2005 I run Mac OS 10.4.3 and Minolta's software version 1.1.5.
My newer Windows PC can't use this scanner since my PC lacks the professional FireWire (IEEE 1394 or iLink) connection. For PC you'd need to buy a $20 firewire card for your computer here.
Minolta (included with the scanner)
Get the latest version free here as of December 2005. Hint: select "Scanners" under "category," "DIMAGE Scan Multi PRO" under "model" and don't select any operating system. You'll be returned the list of what software is available from which you may choose the newest OS. If you selected an OS you'd have to guess the most recent for which they have an update.
I use the photoshop plug-in. Just download the file from the web, let it expand itself into an installer. Click the installer, and keep hitting OK. This puts the plug in in a folder called DIMAGE in your applications folder. Drag the DIMAGE file from this folder to your PhotoShop >Plug-ins > Import-Export folder. You may now delete the folder and read-me file from your applications folder.
You scan in PhotoShop by selecting FILE > IMPORT > DIMAGE Scan Plug-in.
When given the option when running the installer I only selected the plug-in, which lets me scan directly into PhotoShop. I skipped the stand-alone scan application which would let you scan all by itself to a file without needing Photoshop. Personally I don't have much use for the file without Photoshop to format dirt exactly as I want it, so I skip installing this.
Minolta Software Settings
Using v 1.1.5 of the Minolta Dimage plug-in with PhotoShop CS2 on Mac OS 10.4.3 and the scanhancer (for better ICE performance) in the 120 glass holder I use these settings. I have to add exposure and tune the levels of R, G and B due to light loss in the scanhancer:
Exposure Tab: +2.0 overall, +0.0 to +0.3 R, +0.5G and +0.6B.
Image Correction Tab:
Curves: 249R, 249G, 238B.
Saturation: +80.
VueScan ($40 download)
VueScan is third-party scanning software that costs just $40. It was pretty klunky in OS9, but is works GREAT in OSX, and especially OS 10.2.1. It was the ONLY way to scan with this Minolta in OS 10.2.1 before Minolta updated their software.
It is more complex to use and gave much better shadow detail for transparencies in one pass than the Minolta software did in 16 passes. VueScan also gives better dirt removal. The Minolta software completely removes all defects, but sometimes removes a teensy amount of picture along with the dirt, especially at lower DPI settings. VueScan does not always remove all the dirt (which is easy to remove at this point in Photoshop) but never removes any of the image.
The one big problem with VueScan is that I have not figured out how to get consistent color for scanning slides. It is great for color negatives since it has correction factors built in for most films, but unfortunately it seems to keep trying to "correct" the colors of my slides, which of course means it always flaws the scans with less than perfect duplication of the original slide. Let me know if you know how to work around this.
Silverfast
Silverfast just introduced their first demo of driver software in June 2003. You can get it here. Calm down, it's just a demo version that stripes DEMO over the scan. A full version ought to be outn around July. As of November 2003 I have yet to see the production version with ICE functional. Hope they do it; Silverfast makes great stuff.
Otherwise they do make a product called HDR which takes raw scans made with any other driver and gives much improved colors with color negative films.
I've tried HDR and it gives great results, although I rarely shoot or scan negatives so I've never really learned how to use HDR.
Since you have to make a raw scan in one program and then do more processing in HDR it becomes a very complex operation.
MINOLTA SOFTWARE INSTALLATION back in OS9
Throw away the CD that comes with the scanner, you don't need it unless you are in a cave with no Internet access, and I know you're not. I ran software version 1.0.1 dated 07 November 2001 for my Mac for all the tests you see here in OS 9. The current version for Mac is now 1.1.1, September 2003 which seems to run exactly the same, which is good. Go download it here. HINT: Select SCANNERS and then DiMAGE Scan Multi PRO but leave the selection for operating system blank. This way you 'll see all the drivers available instead of having to guess operating systems.
Watch that you have enough space on your hard drive. This scanner makes so many huge files so fast you can fill your HDD in a day or two. Remember five 200 MB scans make a gig, so just 100 of those scans make twenty gigs.
The instructions recommend having up to a minimum of 8 GB (that's 8,000 MB) free space on your HDD for scanning with all the features turned on with larger film sizes. Watch out, your cute little two year old iMac may not even have an HDD that big!
I bought a 160 GB Maxtor drive for $329 in December 2001 to hold all the scans while I'm working on them over the course of a month. I pity the foolish bastards still beating their heads against the wall trying to work with Windows computers; I brought home the drive, screwed it in, plugged in the connector that was waiting for it inside my Mac, turned it on and it worked. No software to install, nothing to configure, nothing! 2 minutes and I was on the air. It would have taken me longe just to read the 12 pages of documentation about compatibility with all the different versions of Windows than it did to get it running inside my Mac.
MINOLTA SOFTWARE PERFORMANCE
The software that drives the scanner is more important then new users first appreciate. It has a lot to do with how much time you have to piddle around getting what you want, and in some cases, if you ever can get what you want.
General
The Minolta software is very good.
It is however a little funky, even in the September 2003 1.1.1 release.
Look out:
1.) (Mac OSX) If you click the green button to full size the plug in the edges go UNDER the Photoshop menues. If you do this you will have to FORCE QUIT Photoshop and restart it. This time remember to resize the scanner window MANUALLY to fit inside the photoshop space on your screen. The problem is that the scanner plug in does not lie in front of the photoshop pallets as it should, bu tinstead the photoshop pallets lie on top of the scanner plug in window if you expand that window too far. Thus, clicking the green fullsize buton expands it out to the edge of your monitoir, and yo no longer can get to the edges of the scanner window to close it.
2.) Oddly the scanner is not recognized on the Firewire port unless you have a film holdr inserted.
It is easy to use and understand. Everything is right in front of you.
Scanning Negatives
The Minolta scanner software lacks any film terms for color negative film, so the colors are awful for scans from color negatives just like with most scanners. My work is done with transparencies so I don't really care. If you scan from negatives you must buy Silverfast's HDR or VueScan to try to get decent color.
There is no easy way to override the exposure from negatives. In some cases with thick negatives it may make the highlights too light. If that happens I tell the scanner to scan for a positive image and invert and tweak the levels in Photoshop. This is because positives scan at the full dynamic range of the scanner, and negs scan expecting a smaller density range.
Crashes and Systemwide Issues with old OS9:
It crashed my OS 9 system if I tried to make a scan taking more than a half hour through the Photoshop plug in. For complex scans I need to use the stand-alone software and that can take up to 3 hours or more for some scans. Hey, it's my website so if I want to say "up to or more" I can do what I want. This I believe is because the Minolta driver does not properly keep the Firewire port alive during long scans. I fixed this by putting my CD-R recorder in the line, and it keeps the line alive.
Another complaint is that your computer is locked out while scanning. You cannot do anything else at the same time. This is not as big a deal as it sounds. Other scanners I've used allow you to try to work and read your email and whatever while scanning, however with the other scanners my machines are still acting pretty retarded while scanning so I don't bother.
You may want to buy an extra cute little iMac for one-third the price of the scanner and just let that machine be a scan station if you scan all day and use OS9.
User Interface
One small complaint is that for people like me with huge screens I'd prefer that the important settings for color space and multiple sampling have their own spots on the screen, instead of today where these secondary settings are all located under a menu. This is still better than Nikon's software, which requires you to click several menus to set all this. Nikon does show all the settings on their main screen, for the Minolta you need to go into the settings window.
Curves, Levels and Adjustments
If one uses level curves in the Minolta driver the histogram gets broken, suggesting that it it not sophisticated enough to be working in 16 bits or to be redithering the 8 bit values. Since I find it faster to play with levels in Photoshop and the driver is not elegant for this, I don't use the curves adjustment in the driver. Microtek tells me that Scan Wizard 6 they use 16 bit calculation for Colorsync, but I tend to doubt that for the Minolta. Should you care even if you understand what I'm talking about? No.
The Auto Crop feature is great. It crops close to the outside of the image, leaving a small black outline in the case of transparencies. I'd prefer the option instead just to crop inside the image, but in any case it is a very handy time saver.
The unsharp mask (USM) of the scanner driver provides dark protection, which is something that Photoshop does not do directly. This means you can sharpen the image greatly without increasing the noise in the shadows as you would by sharpening in Photoshop. This is all fine and dandy, except that there is no preview.
Level curves and USM settings DON'T reset after each scan. Remember to reset them if you want them back at the defaults. I don't use curves or USM in the driver, so if I do for one scan I need to remember to reset it or all the scans come out that way.
There is a preview function for GEM. Unlike the Nikon which provides only about 4 different settings for GEM strength, this Minolta allows 100. On the other hand, the differences from one end of the range to the other are so subtle I didn't see them. As I've said a few times, I don't use negative film except as a joke so I don't spend much time on this.
Color Spaces
I see selections for sRGB, Apple RGB, SMPTE-C, PAL-SECAM, Colormatch RGB, Adobe RGB, Wide Range RGB, NTSC, CIE RGB and Monitor RGB. If you have no idea what these are, use sRGB which is the standard for the Internet and E-mail.
The color space profile is not attached when scanning either directly into Photoshop or as a TIFF in the stand alone driver. You need to remember to assign the correct profile in Photoshop and save it that way.
If you have the scanner set to a colorspace other than your Photoshop working space (which is very easy to do and there are no warnings) your scans will have the wrong saturation, or worse. Then when you save from Photoshop it may ask you if you want to attach a profile, however the profile to which it will default is the working space, which may not be the correct space!
You have now tagged the image with the wrong profile, and everyone who looks at it from here on will be seeing it the wrong way until someone reassigns the color profile. Watch out!