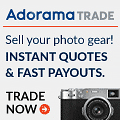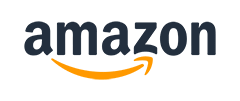Nikon Z7 II User's Guide
Z9 Z8 Z7 II Z6 II Zf Z7 Z6 Z5 Z fc Z50 Z30
Z System Z Lenses All Nikon Lenses Flash
Charging Power Sources Power Conservation
Memory Cards Viewfinder Monitor Selector
Fn Buttons Lens Ring Functions
Lenses FTZ Adapter Adapted Manual Lenses
Rear-Button Autofocus Manual Focus Aids
Shooting Silent Mode Bracketing
Electronic First-Curtain Shutter
Flash Studio Strobes & Flash-Only Shots
Self-Timer Long Exposures Movies
U1, U2 & U3 My Personal Setup Files
Downloading from the Z7 II Playback
Nikon Z7 II and Nikon Z 50mm f/2.8 Macro. bigger. I got my Z7 II at B&H. I'd also get it at Adorama, at Amazon or at Crutchfield.
This 100% all-content, junk-free website's biggest source of support is when you use those or any of these links to my personally-approved sources when you get anything, regardless of the country in which you live. Nikon does not seal its boxes in any way, so never buy at retail or any other source not on my personally approved list since you'll have no way of knowing if you're missing accessories, getting a defective, damaged, returned, non-USA, store demo or used camera. Get yours only from the approved sources I use myself for the best prices, service, return policies and selection. Thanks for helping me help you! Ken.
November 2022 Nikon Mirrorless Mirrorless Lenses All Nikon Lenses Nikon Flash All Reviews
See also Nikon's own printed Z7 II User's Guide.
|
I buy only from these approved sources. I can't vouch for ads below. |
Battery Charging top
Plug the camera into any regular USB outlet with any generic USB-C cord and leave the camera turned OFF. The battery only charges with the Z7 II turned OFF.
You'll see an amber CHARGE LED hidden above the USB socket (below the strap lug), which goes out when done. The amber CHARGE LED above the USB-C port is easily hidden by the plastic connector cover flap, and takes several seconds to turn on, so be patient.
It charges from completely dead to 100% in about 2½ hours in-camera with just about any USB-C cord and USB-C source.
The Z7 II draws 9.4 W when charging through USB-C, so even the smallest (18W) USB-C PD charger gives the same 2½ hour charging time. I use the little 20W USB-C charger that came with my iPad or iPhone. The Z7 II's battery is only rated 16 Wh, so you can see that you don't need a large laptop charger for this little camera — they all work equally well.
Feel free to use the included USB-C charger (or the optional 15W Nikon EH-7P Charging AC Adapter), or use any generic USB-C PD (Power Delivery) charger.
It may take six hours to charge a completely dead battery with a regular 99¢ USB-A to USB-C cord from a regular USB-A source, which is fine if you have overnight.
You can use the included external battery charger (rated about 2½ hour charge time), but I'd only bother if I had two batteries to charge at once (one in-camera via USB and one in the external charger):
Nikon MH-25a charger. enlarge.
Bottom, Nikon MH-25a charger. enlarge.
The newest included EN-EL15c and older EN-EL15b batteries charge in-camera via USB. The older EN-EL15 and EN-EL15a batteries work fine for shooting, but you'll have to charge them in the external charger. Watch carefully: if you try to charge the older EN-EL15 or EN-EL15a batteries in-camera you'll see a rapidly blinking amber CHARGE LED telling you that they are not charging.
The MH-25a external charger has been used for years. It has a bizarre flipping socket which requires either an awkward short US plug, or a standard "figure-8" charger cord. The optional charger is clumsy, requires you slip the battery into the hole instead of popping it in from the top like most good chargers, and is useless unless you also bring a cord or plug with you traveling.
The MH-25a charge LED blinks slowly while charging and goes solid when done. There is no indication of charge percentage while charging.
Power Sources top
The Z7 II can run from its EN-EL15c battery, or can be powered indefinitely from the USB-C port, and since the battery can charge from the USB-C port, this opens a world of power options.
Most of us, myself included, use USB-C power adapters and we're good.
Of course computers, power banks, car outlets, large solar panels and just about any USB source works fine.
Nikon rates the Anker PowerCore+ 26800 PD 45W power bank as good for 1,930 shots, or for charging the EN-EL15c three times over, for instance.
If you don't want to power the camera via USB, be sure to set MENU > SETUP > USB power delivery > OFF. It's ON by default, meaning the camera will attempt to power itself from the USB-C port when turned ON. Turn this OFF and the camera will run from its battery, even if plugged into USB.
The battery only charges when the camera is OFF. When ON, the camera will power itself from its battery, or from a USB-C source at the default setting of MENU > SETUP > USB power delivery > ON. If you set MENU > SETUP > USB power delivery > OFF, then the camera will run from its battery when on even with a USB-C source connected, and only draw power from USB-C when OFF to charge its battery.
Power Conservation top
Nikon is tops here: you can leave your Z7 II ON and it's always ready to shoot with a second's notice. It goes to sleep and wakes automatically. Of course it does take a second to wake up so you need to remember to tap the shutter as you're bringing the camera to your eye, and otherwise it sleeps properly as you carry it around all day shooting.
Memory Cards top
The Z7 II has two card slots. The first takes either a CFexpress type B card or an XQD card, and the second takes any SD card.
I use any SanDisk SD card for day-to-day use, and keep a big, inexpensive RitzGear 256GB CFexpress type B card in the other slot as backup in case I accidentally delete or format over the SD card before downloading from it.
Viewfinder top
The viewfinder has automatic brightness control. It may vary as you point the camera up or down, or inside or outside, and as you change apertures on an adapted manual-focus lens.
You may prefer to set the finder brightness manually is automatic isn't doing it for you.
Monitor Control Button on Finder Hump top
The Z7 II has automatic EVF/LCD switching, so what does the little "| ▆ |" button on the left side of the finder hump do?
It lets you shut off the rear LCD to save batteries or be less noticeable while shooting in the dark. Press it and the finder only turns on when your eye is on it.
Each time you press the "| ▆ |" button you get a different finder/LCD/eye control option.
Programing Function Buttons top
Fn1 and Fn2 Buttons. bigger.
We can program what the Fn-1, Fn-2 and other buttons do. For instance, I set the red button near the shutter to select image cropping, since I don't use this camera for video.
Assign these at MENU > CUSTOM SETTING MENU (pencil icon) > f Controls > f2 Custom control assignment.
I set my Fn-1 button to AF Mode and my Fn-2 button to (Depth of Field) Preview, and you may do whatever you like. Just as often I set Fn-2 to Magnify. Have fun!
Lens Ring Functions top
Normally the lens' big focus ring is a manual focus ring, however you can reset it to control Aperture, ISO or exposure compensation — or disable it entirely at:
MENU > CUSTOM SETTING MENU (pencil icon) > f Controls > f2 Custom control assignment > click right and down to Lens Control Ring > and chose what you want it to do: Focus, Aperture, exposure compensation, ISO or NONE.
Lenses top
The Z7 II uses a brand-new Nikon Z mount optimized for Nikon's new Z-mount mirrorless lenses.
Get the excellent Nikon Z 24-70mm f/4, or personally I prefer the Z 24-200mm VR for day-to-day use. Either is super sharp, small and compact.
Use the FTZ adapter for your other Nikon lenses, for instance the excellent 28-300mm VR or the 16-35mm VR and/or your choice of telephoto (I use the 28-300mm VR as my telephoto).
Use the FTZ adapter only with Nikon's newest lenses with a built-in AF motor (AF-S and AF-P). These are the only lenses that autofocus with this adapter.
Don't get the FTZ for use with traditional AF-D, AF or manual-focus lenses. Traditional AF-D and AF lenses do not autofocus on the FTZ. Nikon still sells many of these lenses new today, and they work much better on any FX DSLR like a D750. Poo!
Manual-focus F, AI , AI'd, AI-s and adapted rangefinder lenses works poorly on the FTZ because they have no automatic diaphragm control, poor exposure control, poor finder brightness control and no EXIF or in-finder aperture data — and you have to open-and-close the diaphragm manually for precise focus for each shot!
FTZ adapter top
Front, FTZ Lens Mount Adapter. bigger. |
Back, FTZ Lens Mount Adapter. bigger. |
I have an entire page on what works and doesn't work with Nikon's FTZ adapter, which lets Nikon's F-Mount lenses mount on Z cameras.
In short, all the newest AF-I, AF-S and AF-P lenses work fine, while there is no autofocus with any other lenses, and especially no autofocus with older AF and AF‑D lenses, many of which Nikon still sells new today!
Manual-Focus F, AI converted, AI and AI‑s don't work very well, with no communication or control of aperture. Manual-focus lenses work much better on any FX DSLR than on the FTZ, and these lenses gain nothing by being used on the expensive $250 FTZ rather than just using a cheap ($15) passive Chinese adapter tube.
See all the details at Nikon FTZ Compatibility & Review.
Fringer EF-NZ Adapter top
This adapts Canon EF lenses with often better results on my Nikon Z cameras than Nikon's own lenses give on the crappy FTZ adapter! It also works with other brands of lenses in Canon EF mount, adapting them to Nikon Z.
Adapted Rangefinder & Manual-Focus Lenses top
Nikon Z7 with W-NIKKOR•C 3.5cm f/1.8 (1956~1964). bigger.
You don't need and can't use the FTZ Adapter with rangefinder lenses. These lenses have to get closer to the sensor, and are the original mirrorless lenses. This is good, because we can get basic adapters cheap direct from China over eBay for just about any kind of lens.
In fact, we now can use even Nikon's original 1940s-1960s rangefinder lenses on the Z7 II!
LEICA's lenses for the LEICA M3 with goggles work great, too!
See Use with Adapted Rangefinder Lenses for more.
Palms and Storm, 6:21 PM, 29 November 2018. 2018 Nikon Z7 with 1956 W-NIKKOR•C 3.5cm f/1.8 (see Adapting Rangefinder Lenses to Nikon Mirrorless), f/4 at 10 seconds at ISO 64, shown exactly as shot. bigger or camera-original © file. The palm tree is blowing all over in the wind; don't expect it to be museum-sharp.
Autofocus top
The Z7 II has a design flaw where RED AF BOXES sometimes mean GO!
In AF-S, single AF, it's fine: GREEN means LOCKED: GO!! and RED means UNLOCKED: STOP! Perfect.
The problem is in AF-C, continuous AF, where RED means IN FOCUS - GO!
In Continuous AF (AF-C) there are YELLOW boxes around found faces, and RED boxes around whatever's being tracked. In AF-C, red is good.
Good luck if you expect to use both AF modes: RED means GO in AF-C and GREEN means GO in AF-S. Good luck remembering which AF mode you're using so you can know if red or green means GO today.
Sadly there has to be a "Low Light AF" option at MENU > Custom (pencil) > a10 Low-light AF. I leave it ON; the default is OFF.
Autofocus Tracking top
While the Z7 II should do this magically, it doesn't. This is why Sony is much better for tracking action; Sonys have the smarts to do this automatically.
You have to tell the Z7 II very manually to assign, track and stay focused on one object as it moves all around.
To do this, set AF-C and All-Area AF [▆] as shown above and you should be good to go. The Z7 II finds something, and then continues to track it.
If you want to define what to track manually, set the camera to AF-C and All-Area AF [▆] and tap the rear OK button. You'll see a gray square on the screen with four directional arrows.
Point the camera so that the box is over your subject (the hard way is to move it with the four-way rear controller), and then hold the shutter button halfway to start and keep autofocus running. The box will now stay on top of your subject and keep it in focus as it moves in and out, up and down and left and right. You can take pictures, or take your finger off the shutter and start again; the system keeps tracking your subject.
To grab another subject, tap OK to freeze the box, put it over the next subject, and half press the shutter again.
Tap the touch panel's (-)/? button to cancel this.
Rear-Button Autofocus top
If you want to press a rear button to activate autofocus, rather than having it autofocus whenever you've half-pressed the shutter button, first deactivate the shutter button from autofocusing:
MENU > CUSTOM SETTING MENU (pencil icon) > a Autofocus > a6 AF activation > AF-ON only > OK.
Now assign the autofocus function to the button of your choosing. Most people would use the top rear AF-ON button, but hey, it's your camera:
MENU > CUSTOM SETTING MENU (pencil icon) > f Controls > f2 Custom controls (shooting) > (select a button) > OK > choose AF-ON > OK.
Manual Focus Aids top
Manual focus aids include:
1.) Just turn the ring until it's sharp in the finder or rear LCD.
2.) Manually-selected focus areas turn from red to green when in focus. (One selected zone at a time, which can be anywhere in the picture.)
3.) You can magnify the live image in the finder or rear LCD.
4.) There's a three-way null indicator (▶●◀, even when the image is zoomed) to tell you in what direction to turn the focus ring for perfect focus.
5.) Focus Peaking is at MENU > CUSTOM (pencil) > d Shooting/display > d11 focus peaking > Peaking level.
6.) There's a rough near/far bar indication of focussed distance in the finder or LCD to let you know if you're at the right or wrong end of the focus range. Sorry, no numeric focus distance display in the finder.
Shooting top
I leave everything set to automatic, which gets me the sharpest pictures the fastest. The key is I set my camera very carefully in advance to have it make all my settings exactly as I would do manually (see my Settings File below).
I don't use the AUTO position on the top dial because it locks-out many of the advanced settings I use. I use P ("Program" or "Pro" exposure mode which selects aperture and shutter speed automatically) or A (which selects shutter speed automatically) on the top dial and leave everything else in auto: Auto focus, Automatic AF Area selection, Auto ISO, Auto White Balance, Auto minimum shutter speed in Auto ISO, etc. I do this because I've taken the time to program my camera to set all these as I would do manually so I can concentrate on my picture and not my camera while I'm shooting. My camera can make all the ISO and exposure and focus adjustments faster than I can, once I've programmed the camera to do this itself.
I only take a setting off auto if it's not doing what I want it to do.
I never set a manual ISO. The only time I use manual ISO is in my studio under controlled lighting, or when I'm on a tripod when I'll set it to ISO 64.
Set your camera the way I do (see my Settings File below) and you'll always get the sharpest pictures. 99% of the time when people ask me to diagnose their soft pictures it's because they set their camera manually — and set it wrong. Casual shooters too often use too high an ISO, too high a shutter speed and/or too small a lens aperture, any of which usually lead to softer pictures:
1.) ISO 64 is sharpest. As in all modern cameras, each higher ISO gets softer due to noise reduction. Use the lowest ISO you can that stops motion.
2.) Apertures smaller than f/8 dull the image due to diffraction unless you really need more depth-of-field; and you won't need that much depth of field if you set up your shot properly. Don't use f/16 or f/22 unless you really need it.
3.) Higher shutter speeds require you use a higher ISO, which makes the image softer. 1/500 to 1/1,000 stops sports and easily freezes fast-moving water. 1/125 stops people in anything other than sports. Don't use 1/2,000 or higher unless you really, really, really need to or have enough light to be shooting at ISO 64 — or need it to shoot at very large apertures at ISO 64 in daylight.
Shoot with the all-auto settings I use (Settings File below) and the Z7 II does all this all by itself with no need to change any settings from shot to shot! The Z7 II will shoot at the optimum ISO and shutter speed and aperture under every condition from daylight to moonlight for photos of things (U1), photos of people (U2) and sports (U3). Easy!
HINT: Mirrorless takes a second to turn on or wake from sleep, which can seem like a long time if you don't tap the shutter until you have already brought your camera to your eye while walking around at an event. No worries, I make a point of tapping the shutter to wake my Z7 II every time before I bring it to my eye and thus it's always ready to go when it gets to my eye. For the first time in 15 years since we all went DSLRs we now have to learn new tricks with completely different kinds of cameras, and this is one of them.
HINT: The rotation sensor does a sloppy (random) job when pointed straight down. Be sure to be deliberate and tilt the camera down from horizontal carefully when shooting straight down.
Silent Shooting top
Set this at the last item at MENU > PHOTO SHOOTING MENU (camera icon) > Silent photography > ON.
Like all cameras, you can't use flash, flicker reduction or HDR while in silent mode, and like all cameras other than the Sony A9, A9 II and A1 you can expect some occasional weird effects under flickering light or with objects moving across the frame due to the rolling shutter.
The ISO range in Silent is limited to ISO 25,600 maximum. There's no limit to the minimum, shoot at ISO 32 if you like, but for ISO 51,200 (Hi1.0) or 102,400 (Hi2.0), you'll have to use the regular shutter.
Silent modes works at all frame rates and exposure times from 1/8,000 down to minutes in TIME exposures.
Bracketing top
Z cameras no longer have BKT buttons for setting exposure bracketing.
Better, they offer your choice of Exposure (total, flash or ambient), White Balance or Adaptive Dynamic Range bracketing.
Set this at MENU > PHOTO SHOOTING MENU (camera icon) > Auto bracketing > and choose which kind of bracketing you want.
By default, Number of Shots is 0 Frames, meaning no bracketing. To activate bracketing, set Number of Frames to anything other than 0.
If you do this a lot, program one of your function buttons to this feature.
Electronic First-Curtain Shutter top
In addition to the regular mechanical and silent electronic shutter options there is a third "Electronic First Curtain" option at MENU > CUSTOM SETTING MENU (pencil icon) > d Shooting/display > d5 Shutter type.
This means the shutter opens silently, and makes a mechanical click when it closes. This is great for eliminating camera shake on a tripod, and lets you know when your exposure is done.
Light Metering top
Leave it set to MATRIX.
Press the rear 𝒊 button, select the bottom row and then the third box from the left, and it should be at Matrix metering.
The Center-weighted and Spot modes are obsolete static modes from the 1970s. Nikon leaves them in to satiate old-timers, and the only time I see people with exposure problems is when someone actually uses these old modes, but doesn't know and apply the Zone System which is required to use these properly, as we did in the 1970s.
The Highlight priority mode is an idea if you intend to twiddle with your images on a computer later; this mode prevents anything from overexposing, but can lead to overly dark images that need to be cleverly lightened with software like Perfectly Clear later for optimum results.
Matrix usually gets everything right, and if your images are too dark or light, press the top +/- (exposure compensation) button, click the rear dial left or right a click or two and you should be able to get perfect exposure.
Image Crop Modes top
It's easy to set the Z7 II to shoot square photos, which I find very useful for people shots as I never miss anything while rotating my camera between vertical and horizontal. Square shots are also great for submission to photo editors as this lets them pick whatever crop fits their layout, increasing your chances of a sale.
Likewise I usually shoot in 4:5 mode as it best fits most of what I shoot.
16:9 mode isn't very useful unless you're shooting stills to edit into video.
You set these at MENU > PHOTO SHOOTING MENU (camera icon) > Chose image area.
I find this mode so helpful I set my top red button to select this.
Flash top
The SB-400 is the ultimate mirrorless flash. It works flawlessly with the Z7 II, even turning on and off with the Z7 II's power switch.
Even more than it was on DSLRs, it's tiny as you want on mirrorless, and it's powerful and recycles fast and the Z7 II balances it for fill perfectly.
The SB-400 was discontinued; no worry, you can get them on eBay for under $100 (see How to Win at eBay).
The SB-400 is much better for mirrorless than today's bigger, crummier and more expensive SB-300 and SB-500. The SB300 is bigger, junkier, lower powered and takes too long to recycle from it's pathetic AAA cells, and the SB500 is too darn big and costs more than twice as much for about the same performance as the tiny SB400.
Of course the Z7 II works wonderfully well with the larger and excellent SB-700 and SB-5000, just that they are bigger than the camera and you probably don't need all that power. The SB-400 has more than enough power and fits the camera's size better.
Studio Strobes & Flash-Only Exposures top
By default the Z7 II shows you the effects of your exposure and picture control settings (contrast, color etc.) in the finder as you shoot. This is great, unless you're shooting with manual exposure by studio strobes or regular flash at a fast sync speed indoors where the final exposure is lit only by flash, and not by ambient light. In this case the finder image is black, because the ambient light isn't contributing anything at, say, 1/200 at f/22 indoors.
There's an easy fix for this: be sure to set MENU > CUSTOM (pencil) > d Shooting/display > d9 Apply settings to live view > Disable and you'll always see a finder image so you can focus and compose — but it won't show you your exposure or the effects of picture controls until you play back.
Auto White Balance
There are four Auto White Balance modes: AUTO0, AUTO1, AUTO2 and AUTO ☀(Natural Light Auto)
You select these depending on the light under which you're shooting.
These first appeared in the Nikon D850, and I have complete descriptions at how to use the D850's Auto White Balance modes.
Sharpening Settings top
Sharpening is set at Picture Controls, at MENU > Shooting (camera icon) > Set Picture Control > (select your choice of picture control) and click right.
Now you'll see four choices:
Quick sharp: I don't touch this; this is a one-stop way to adjust all of the settings below with one control.
Sharpening: I usually peg this at +9.
Mid-range sharpening: Leave this at its default of +2.
"Mid-range" means an unsharp mask with a very large radius. In English, it means it's sharpening coarse details, not the usual fine details we expect.
If you set it too high it increases overall contrast in nasty ways that put dark shadows under people's eyes, puts white halos around things and make things look generally cruddy. For instance:
Desert Palms, 9:27 AM, 18 November 2018. Nikon Z7 w/FTZ, Nikon 500mm f/5.6 E PF, f/5.6 at 1/400 hand-held. bigger, full resolution or camera-original © JPG file.
This shot looks ugly as I had the Z7's midrange sharpening set to +5, which is way too much because it overemphasizes some contrasts in nasty ways.
Experiment with this one, but go easy on it until you master it.
Clarity: I leave this at its default of +1.
Self Timer top
Thank goodness, the Z7 II finally is smart enough to reset to Single advance mode after you turn off the power.
No more will you turn it on the next day and still be in self-timer mode from the night before.
Long Exposures top
Time Exposures
California Desert Home, 22 June 2019, 8:50-8:52 PM. Nikon Z7, Nikon 14-30mm at 14mm at f/11 at ISO 64, 104 second time exposure, Perfectly Clear v3.7 "landscapes" mode. bigger, full-resolution or camera-original © file.
Just set TIME in manual exposure mode between X200 and BULB settings. Easy! Press the shutter and it stays open until you press it again. Use the self-timer to start and put your hand or a hat over the lens to stop and you don't need a remote release.
Oddly there's no built-in timer even though the top OLED stays on. Weird. Use the stopwatch or timer on your phone or Apple Watch.
Long Timed Manual Exposures
Even better, the Z7 II now adds timed manual exposures settable out to 15 minutes!
Enable these at MENU > CUSTOM SETTING MENU (pencil icon) > d6: extended shutter speeds (M) > ON.
Movies top
To shoot movies, flip the rear lever around the DISP button to the movie position, then press the red button near the shutter to start and stop (unless you've programmed that red button to do something else).
U1, U2 & U3 top
These are settings on the top mode dial which we may program to recall our own choices of camera settings for different conditions that we personally encounter. I use U1 for places and things, U2 for people and U3 for action, and yours will be for whatever you prefer to shoot.
You can update any of these modes by changing anything you like about them, then saving the result at MODE > WRENCH/SETUP > Save user settings > Save to U1, U2 or U3 > Save Settings.
Selecting another mode and then returning to any of U1, U2 or U3 resets them, while turning power off and back on does not.
Two weird exceptions I saw in the original Z7 were that a shifted program exposure mode never reset unless you manually move the rear dial until it's back to defaults, and that distortion correction took at least several seconds to reset to the previously saved value. Weird but true! I'm unsure how these react in the Z7 II.
I've programmed my U1 mode for nature, landscapes and all photos of things.
I set my U2 mode for people photos.
I use my U3 mode for sports — or maybe for manual-focus lenses.
U1: places & things |
U2: People |
U3: Sports |
|
| Picture Control | VIVID |
STANDARD |
STANDARD |
| Saturation | +3 |
+1 |
+1 |
| Sharpening | 9 |
9 |
9 |
| Mid-Level Sharpening | 2 (default) |
2 (default) |
2 (default) |
| Auto ISO Maximum ISO | 25,600 |
25,600 |
25,600 |
| Auto ISO Minimum shutter speed | AUTO (or AUTO Slower with VR) |
1/125 |
1/500 |
Sometimes I set my U2 to the same as U1, except it's A exposure mode.
Sometimes I set my U3 mode for tripod shooting.
U1: places & things |
U2: A Mode |
U3: Tripod |
|
| Exposure Mode | P |
A |
A |
| Picture Control | VIVID |
VIVID |
VIVID |
| Saturation | +3 |
+3 |
+3 |
| Sharpening | 9 |
9 |
9 |
| Mid-Level Sharpening | 2 (default) |
2 (default) |
2 (default) |
| ISO | Auto |
Auto |
64 |
| Auto ISO Maximum ISO | 25,600 |
25,600 |
n/a |
| Auto ISO Minimum shutter speed | AUTO (or AUTO Slower with VR) |
AUTO (or AUTO Slower with VR) |
n/a |
Picture Control
I use VIVID for wild colors, and STANDARD for natural shots of people.
I don't use Nikon's AUTO Picture control, which does its best to guess what you're shooting and set itself accordingly.
Everyone has different tastes for people photos, feel free to experiment with the PORTRAIT setting if you like.
Saturation
This is set as a tweak inside any of the main picture controls.
I set +3 for the most saturated colors of places and things.
I set +1 to get slightly more colorful shots of people in the STANDARD setting. People start looking bad with too much saturation; just as often I'll leave it at 0.
Sharpening
This is set as a tweak inside any of the main picture controls.
I prefer to set mine to the maximum, but leave "mid-level sharpening" at its default.
Auto ISO Maximum ISO
This is the highest ISO speed to which the camera will set itself in Auto ISO.
ISO 25,600 looks fantastic (and H1 ISO 51,600 is almost as good), so if it needs it, I'd rather shoot at ISO 25,600 (or 51,200) and have a sharp picture than a blurry one at ISO 12,800.
Auto ISO Minimum shutter speed
This is the slowest shutter speed to which the Z7 II will set itself before Auto ISO starts increasing ISO to ensure that it doesn't shoot at slower than this speed. It only shoots slower than this speed when it's shooting at the highest ISO just programmed above and the light gets even darker.
This is critical as this setting is what defines the ISO at which my Z7 II shoots, which then defines the aperture and shutter speed.
I rarely change aperture or shutter speed directly, and always change Auto ISO Minimum Shutter speed depending on my subject.
If my subject holds still, I set AUTO, which sets the minimum shutter speed to 1/focal length. If I have a VR lens I set it to Auto Slower, because I can hand-hold at even slower speeds. If snapping people, I set 1/125 as that keeps them sharp. If shooting sports, I set 1/500 as that keeps runners sharp.
My Personal Setup Files top
If you'd like to set your Z7 II exactly as I set mine, simply download my personal NCSET008.BIN file (03 August 2021, v1.20 firmware) on your computer and copy it to the top-level of an XQD card in a card reader (don't put it in the DCIM or any other folder), then put that card in your Z7 II, set your Z7 II to P, S, A or M mode on the top dial, and press MENU > Wrench (Setup) > Save/Load settings > Load settings > OK. Your Z7 II will be a carbon-copy of mine, complete with my personal information programmed into the EXIT of each of your files.
Be sure to set your own personal EXIF information in your camera if you choose to use my settings. Set these at MENU > Wrench (Setup) > Copyright Information > and MENU > Wrench (Setup) > Image Comment, and be sure to set all of the IMAGE COMMENT, ARTIST and COPYRIGHT fields.
My NCSET008.BIN file won't do anything on your computer and certainly won't do anything here in your browser; you download it from this link to your computer and then use your computer for no other purpose other than to copy it to a card from which the camera can load the settings.
Before you put my settings in your camera you should save your own settings first by pressing MENU > Wrench (Setup) > Save/Load settings > Save settings > OK, and then copy that file to your computer for safe keeping or reference.
Here's a setup file from my brand-new Z7 II if you need to reset your camera. You can do the same thing by going to the various menus and resetting each of them.
Remember, this only works if the camera is in P, S, A or M mode and only if the file isn't in any folder but is in the top-level directory of the card, the same place as the DCIM and NIKON folders. Otherwise you won't be able to load settings from a card.
At least as of firmware 2.1 in December 2019 with the original Z7, the complete camera settings backup and restore to the card function was still defective. While you could save and recall the entire camera setup (custom settings, image settings, copyright data & etc.), paradoxically the U1, U2 & U3 user preset modes were not saved or recalled! In other words, the complete camera-state backup to card function was defective in that it did not restore the content of the U1, U2 and U3 modes as every other Nikon with this feature does, except also the sister Z6. This made this feature mostly worthless if you use it as I do to provision a fleet of Nikons and if you choose to use my settings file here. This is inexcusable and could be fixed in firmware — but only if Nikon bothers. I haven't tried to see if my Z7 II has fixed this problem.
Downloading from the Z7 II top
I always use a card reader.
If you want to download directly from the Z7 II on Mac, connect the Z7 II via USB. Turn on the Z7 II and use Apple's Image Capture program to download directly from the card.
Even my base-model 2007 iMac on Mac OS 10.6 Snow Leopard easily reads and downloads images via the USB cord in its Image Capture app, no reader required.
Remember to turn off the camera when you're done, otherwise the battery will be dead tomorrow as the camera doesn't turn off automatically when connected this way. Turn off your camera and it will charge over the USB-C connection, but leave it on and it will run down.
You can't write to the card to update firmware or load settings this way; you need a card reader. Also Image Capture gets very slow if you have thousands of images on your card as it has to read them all before it lets you start working with any of them.
Playback top
Since the finder sets its brightness mostly based on the light coming in the lens, I often point my Z7 II at the sky just before I hit the PLAY button to brighten the finder display.
I got my Z7 II at Adorama. I'd also get it at Amazon, at B&H or at Crutchfield.
This all-content, junk-free website's biggest source of support is when you use those or any of these links to approved sources when you get anything, regardless of the country in which you live. Nikon does not seal its boxes in any way, so never buy at retail or any other source not on my personally approved list since you'll have no way of knowing if you're missing accessories, getting a defective, damaged, returned, non-USA, store demo or used camera. I use the stores I do because they ship from secure remote warehouses where no one gets to touch your new camera before you do. Buy only from the approved sources I use myself for the best prices, service, return policies and selection.
Thanks for helping me help you!
Ken Rockwell.
© Ken Rockwell. All rights reserved. Tous droits réservés. Alle Rechte vorbehalten.
Help Me Help You top
I support my growing family through this website, as crazy as it might seem.
The biggest help is when you use any of these links when you get anything. It costs you nothing, and is this site's, and thus my family's, biggest source of support. These places always have the best prices and service, which is why I've used them since before this website existed. I recommend them all personally.
If you find this page as helpful as a book you might have had to buy or a workshop you may have had to take, feel free to help me continue helping everyone.
If you've gotten your gear through one of my links or helped otherwise, you're family. It's great people like you who allow me to keep adding to this site full-time. Thanks!
If you haven't helped yet, please do, and consider helping me with a gift of $5.00.
As this page is copyrighted and formally registered, it is unlawful to make copies, especially in the form of printouts for personal use. If you wish to make a printout for personal use, you are granted one-time permission only if you PayPal me $5.00 per printout or part thereof. Thank you!
Thanks for reading!
Ken Rockwell.