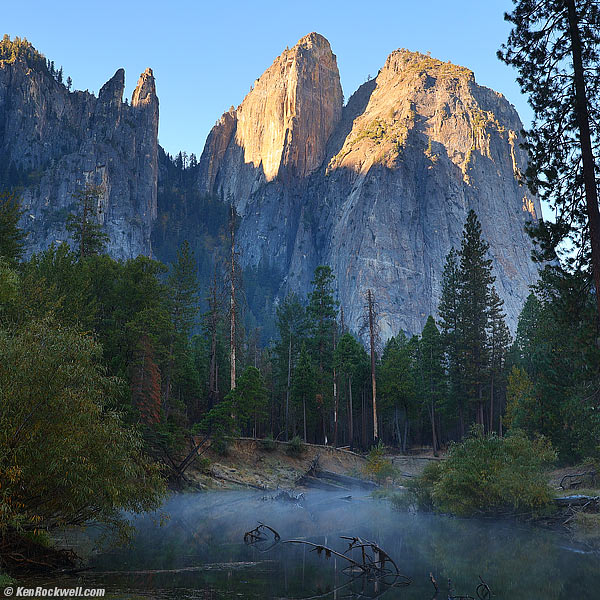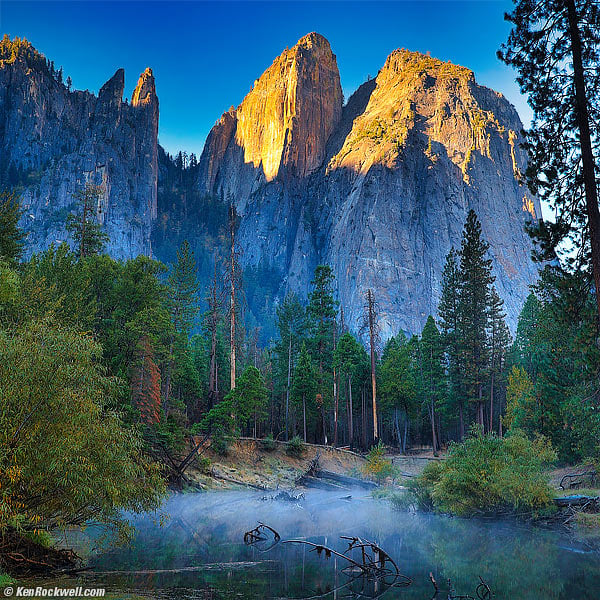How I Made These Photos: Yosemite & California's Eastern Sierra
October 2022
Introduction
I made these photos on two back-to-back trips I led with Dave Wyman to California's Eastern Sierra and another trip we led for The Yosemite Conservancy in Yosemite National Park.
These were real photo trips where we were outside from well before dawn until after dark shooting every day. These weren't nerd-a-thons locked in motel rooms fiddling on computers; we were outside all the time.
Shooting
I brought just my Canon EOS R6 body with my RF 15-30mm IS STM and RF 24-240mm IS USM lenses. All I needed was the one battery that came with the camera to have enough power for each very full day.
My RF 24-240mm IS USM does almost all of the work, covering almost every focal length with a twist of the wrist.
Most consumers don't realize that the RF 24-240mm IS USM is just as sharp as the much larger RF 24-70/2.8L and RF 70-200/2.8L lenses because it's much slower (f/4~6.3). This lets the RF 24-240mm IS USM be far less expensive, smaller and cover a much larger zoom range with the same great sharpness as you can see. Making a lens a stop or two faster has always involved much more size, weight, expense and restricted zoom range.
My RF 24-240mm IS USM's fantastic image stabilization gives me consistently superb results hand-held down to about 1/8 of a second at every focal length. I set Auto ISO Minimum Shutter Speed to 1/8 or 1/10, hold my breath and squeeze the shutter button slowly and smoothly, and I almost always get ultrasharp results at low ISOs, no tripod needed. Try it! Hint: if you're on the edge of being sharp or not due to camera motion, let off a few shots and pick the one that's sharpest later. Camera motion is random, so in iffy situations you'll usually get one perfectly sharp frame if you shoot several.
I also love my ultralight RF 15-30mm IS STM. I'd usually take my RF 14-35mm f/4L IS USM for its slightly broader zoom range without much gain in weight (it costs two or three times as much but I shoot so much I don't worry about that), but I just got my RF 15-30mm IS STM and wanted to try it out in the field. See also How to Use Ultrawide Lenses.
I also hauled my huge EF 100-400mm L IS II USM, EF to RF adapter, EF 2x TC II and EF TC 1.4x II, 320EX flash, my tiny LEICA TRINOVID 8×20 BCA binoculars, NiteCore BlowerBaby BB2 sensor bower and other goodies in my small ThinkTank Retrospective 7 bag. I only used the 100-400mm a couple of times; I didn't need it and it's not fun to carry. As expected, I didn't use the 320EX flash or NiteCore BlowerBaby BB2 at all: this is why I take the smallest bag I can because junk always expands to fill whatever free space is left.
I also brought my Oben CT-2491 Carbon-Fibre Tripod with my Manfrotto 410 (née Bogen 3275) Geared Head and sometimes Oben SPA-1000 iPhone adapter for a few long exposures, otherwise I didn't bother carrying it.
I always shoot in P (program auto exposure), Auto ISO and Auto White Balance. I only come off of these Auto modes if for some reason the camera isn't setting itself the way I need. I use all these Auto settings because they almost always set the camera the way I need faster than mucking around with manual settings, and this lets me concentrate on what's actually in my photo rather than camera settings.
I only shoot JPGs, specifically NORMAL LARGE JPGs (stair-step icon: ▟ L). I certainly don't need FINE (quarter-circle icon) or raw files — don't let bullies make you think you need to use card-choking raw files! I shot a total or 13 GB of JPGs on both trips combined, and half of that was from my iPhone 14 Pro Max! One card. Done. I get everything I need with JPG and can edit everything about my JPG files if I need to, so there's no need to suffer the inconveniences of raw files.
I shot my Canon EOS R6 in STANDARD Picture Style with Saturation set to +4 and Sharpening set to 6,1,1 (MENU > CAMERA > Picture Style). I was running firmware version 1.5.2.
Sharpening 6,1,1 means that the overall amount or level of sharpening was 6 out of 7, that's the easy part (the default is 4). The next "1," called Fineness, refers to the radius of the sharpening kernel, which in English means the means the size or fineness of the details that are sharpened the most. "1" sharpens the finest details, while "5" sharpens coarser (larger) details (the default is a Fineness of 4.) Sharpening finer details (1) becomes more important at larger magnifications while emphasizing the coarser details (5) looks sharper at smaller magnifications, but also leads to more halos. The Threshold setting refers to the level of detail below which no sharping is applied. The lowest Threshold setting (1) means that even slight details are sharpened, while the highest threshold (5) means that only the stronger details are sharpened (the default is a Threshold of 4). This is important as we don't want to sharpen noise and make it look worse, so we only apply sharping to details stronger than a certain threshold. These are very subtle settings and it's not that important. They're more confusing than helpful, which is why they weren't included on older Canons; they were introduced with Canon's highest resolution digital camera ever, the 5DS/R of 2015.
Of course I brought my new Apple iPhone 14 Pro Max. I used its native Camera app in its default HEIF format (Settings > Camera > Formats > High Efficiency), and converted these to JPG in my Mac later for editing, since my 2012 copy of Photoshop CS6 doesn't read HEIF. I read the EXIF exposure data later in Photo Mechanic for my JPG files; I most certainly didn't fiddle with manual exposure or any other camera apps. While it's also easy to read the iPhone's apertures, ISOs and shutter speeds in the Photos app (just tap the ⓘ photo info icon) so I can report them with my photos, I'm letting my iPhone set these all automatically. I had no idea what they were until after I returned to my studio.
I have the "look" of my iPhone set to WARM (Settings > Camera > Photographic Styles > Warm (Tone 0 and Warmth 50)). The iPhone doesn't simply have three "lenses," it actually has three complete cameras on its back, which is why I refer to its various cameras rather than a lens. Each camera has a different sensor optimized to its lens.
I brought my clothes and non-photo gear in my ThinkTank Retrospective Duffel 75, a good-sized duffel bag that matches my beloved Retrospective camera bags! It holds just the right amount of clothes, toiletries, computers and accessories for a week-long trip, like this one. It's super well-made of waterproof cotton canvas, cloth linings and leather trim just like the Retrospective camera bags; it's not the usual crummy nylon duffel bag. Perfect!
 |
 |
 |
ThinkTank Retrospective Duffel 75. The left photo shows my Retrospective 5 bag, too. click any to enlarge.
Data Wrangling top
When I got home I copied the JPGs from my OWC ATLAS S PRO SDXC Card from my EOS R6 into my Mac with the card reader slot in the front of my OWC Thunderbolt 3 Dock. Easy!
To ingest from my iPhone 14 Pro Max I used Apple's standard Image Capture program to import its images into a new folder in my base-model 2017 13″ MacBook Pro. While I usually run Mac OS High Sierra to run the older Adobe software I prefer, for ingest I booted into Mac OS Monterey on a separate volume on my MacBook Pro's upgraded OWC Aura Pro NT internal 1TB SSD because Image Capture runs so much faster and better in Monterey. About 1,300 files transferred in about a minute. Boom!
Because my 2012 copy of Photoshop CS6 doesn't read the modern HEIF images shot on iPhone, I selected all the HEIF images apart from the PNGs and other JPGs saved from the Snapseed app and dragged the HEIF into a new folder. I selected them all again, right-clicked and selected Quick Actions > Convert Image. I selected Format: JPEG and Image Size: Actual Size and checked PRESERVE METADATA. I clicked "Convert to JPG" and it took a minute or so to convert the HEIF to a new set of JPG files in the same folder that previously had only HEIF.
Once created, the converted JPGs are now selected. Leaving them selected I dragged them back to the original folder with all the PNGs and other JPGs imported from my iPhone, and voilà, I now have a folder with all the images from my iPhone as PNG and JPG and another folder with all the HEIF. I deleted the HEIF folder; I always can pull these from my iPhone again if I need them.
I could shoot my iPhone in JPG (Settings > Camera > Formats > Most Compatible) and save these conversion steps (or transfer in other ways that make them arrive as JPGs), however HEIF takes less file space on my iPhone and it's actually much easier to do the steps above than to read about it. Do whatever works best for you.
I transferred the image folders my high-end Mac Pro (late 2013) on which I will select and edit the images.
Selecting the Best Shots top
I sorted and picked the winners with Photo Mechanic. This is a fun part.
I code red (pressed 1) for deletion, yellow (pressed 2) as picks, and green (pressed 3) as super picks. I coded blue (pressed 4) to mark images I plan to show another friend about some of the logistics of the trip.
Editing top
Once selected, each pick received significant artistic input in Photoshop CS6 (2012), often with the Perfectly Clear and/or Skylum Luminar Neo plugins until each completed work looked as I originally envisioned it. I'm not a fan of presets; I use this software as tools to get to the image I first saw in my mind faster, but skip the presets each offers.
I can't give you the exact steps I used for any particular image; it's a performance art for me. I just get into Photoshop and keep working with whatever it takes until the image looks as I first imagined it. Every step brings me closer and closer to my previsualized result; I use no presets.
Like all of Man's creations, each works first exists in my mind, and I do whatever it takes until the final result matches my vision. For instance, I often add deliberate burning and dodging (localized lightening and darkening), cropping, edge-burning (edge darkening or vignetting), strong levels and saturation changes, perspective corrections and/or split-toning. Photography is a creative art, not an application of rules; you have to know what the picture is going to say and how you want it to look before you take it. See also my articles at How to Take Great Pictures.
While Perfectly Clear is great for making pictures better faster, Skylum Luminar Neo lets me go from plain to INSANE!!! in no time flat. If your imagination is as vivid as mine, Skylum Luminar Neo is a must-have. Skylum Luminar Neo is amazing for adding even more WOW! to my images. It works great with just my single JPG shots, bringing out loads of detail from dark shadows and bright highlights just like multi-shot HDR used to do, and lets me make them blast your eyeballs when I want to. Perfectly Clear and Skylum Luminar Neo are magical, but each software works best on certain kinds of images. Use them appropriately.
Here's a sample of what Skylum Luminar Neo can do with a few sliders in a few seconds from just one original JPG. I used the Enhance slider, the Sky Enhance slider, added some deliberate vignetting to keep your eyes in the picture and voilà:
Cathedral Rocks, as-shot. bigger. |
After Luminar Neo. bigger. |
(Shot with Canon EOS R6 in square-crop mode and RF 15-30mm IS STM.)
Many of the iPhone shots were optimized in the free Snapseed app on my iPhone first while I was still at the location just to pester my friends who didn't come with the just-shot images. Snapseed is a blast.
Once optimized in Photoshop CS6 and my plug-ins, I used a a one-click action I programmed decades ago to resize each image to 1,920 pixels wide, sharpened it to correct for resampling aperture correction and added my ©KenRockwell.com bug and Saved For Web at 51% quality to preserve full chroma bandwidth (50% and below subsample chroma). Please excuse the lingo; I've worked in digital image processing since the 1980s and haven't taken the time yet to explain the engineering lingo for things like "kernels" and resampling apertures.
I built and published these pages in my 2010 copy of Dreamweaver CS5. There is no template; this page is designed by hand. I tried the 2019 CC version of Dreamweaver and it was AWFUL, continuously crashing and often unable to complete basic copy-and-pastes, so I stick with CS5 and my old operating system, which work great.
Viewing top
Turn up your screen brightness for best results.
Click or tap any image to make it fit your screen. On Mac Safari, command ⌘ and + or - on will change the size of the page or image, and command ⌘ and 0 brings it back to normal.
Everyone's screens, from iPhones held vertically to computers with squinty 16:9 monitors, have different shapes. I can't make my differently-shaped shots fill everyone's screen at the same time.
These are 1,920 pixel-wide images; the originals are much higher resolution, but only a few of those original files are shared. These images will fill your screen horizontally, up to 1,920 pixels wide (or 3,840 pixels wide on Mac Retina displays). The vertical size will vary with each image.
On iPhone and iPad, everything changes size when you rotate between vertical and horizontal.
Good luck and enjoy!
< < Back to top
© Ken Rockwell. All rights reserved. Tous droits réservés. Alle Rechte vorbehalten. Alla rättigheter förbehållna. Toate drepturile rezervate. Ken Rockwell® is a registered trademark.