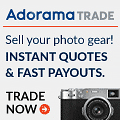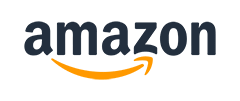Ken Rockwell's Nikon Z9 User's Guide
<— back to Nikon Z9 Review
Z9 Z8 Z7 II Z6 II Zf Z7 Z6 Z5 Z fc Z50 Z30
Z System Z Lenses All Nikon Lenses Flash
Extended Menu Banks 30 & 120 FPS
AF Settings Getting Green for Go Finder Size
Release Displays Level Displays
Setting Exposure Modes Shutter Sounds
Dynamic Image Optimization B&W VR Settings
Astro Night Vision Starlight View
Delete from Both Cards Front Dial Playback
Sensor Dust Cover GPS Clock Setting
Nikon Z9 (47.3 oz./1,340g with battery and one card, two slots, each takes your choice of a CFexpress type B or XQD card, $5,496.95) and Nikon AI Noct-NIKKOR 58mm f/1.2s on FTZ. bigger. I got mine by ordering at B&H and being patient. I'd also get it at Adorama, at Amazon or at Crutchfield. The Z9 is so good and so popular that there aren't going to be any "in stock" for quite a while. B&H, Adorama, Amazon and Crutchfield all have them come in and they go right out the same day to people (like me) who have had them on order. If you need one today, be prepared to pay about $7,000 for a used one from a scalper if you know How to Win at eBay.
This 100% all-content, junk-free website's biggest source of support is when you use those or any of these links to my personally approved sources I've used myself for way over 100 combined years when you get anything, regardless of the country in which you live. Nikon does not seal its boxes in any way, so never buy at retail or any other source not on my personally approved list since you'll have no way of knowing if you're missing accessories, getting a defective, damaged, returned, non-USA, store demo or used camera — and all of my personally approved sources allow for 100% cash-back returns for at least 30 days if you don't love your new camera. I've used many of these sources since the 1970s because I can try it in my own hands and return it if I don't love it, and because they ship from secure remote warehouses where no one gets to touch your new camera before you do. Buy only from the approved sources I've used myself for decades for the best prices, service, return policies and selection.
June 2022 Nikon Mirrorless Mirrorless Lenses All Nikon Lenses Nikon Flash All Reviews
Sony vs. Nikon vs. Canon Full-Frame
Introduction top
|
I buy only from these approved sources. I can't vouch for ads below. |
Here are tricks and secrets I use with my Nikon Z9.
Mastering every feature has nothing to do with making great pictures. See How to Take Great Pictures to learn that.
I got my Z9 by ordering at B&H the day it was announced last year and being patient. It arrived in February 2022! I'd also get it at Adorama, at Amazon or at Crutchfield, or eventually get it used if you know How to Win at eBay.
You can't wait to find one in stock; order yours now and it will ship as soon as it comes in, long before you'll ever see them marked as IN-STOCK sitting on a shelf. See also How to Get Hot, New Items First — or you can pay a scalper $7,000 for a used one at eBay today if you know How to Win at eBay. The Z9 is this good!
This is as of firmware 2.0; menu locations can move around over time.
Charging & Power top
It has great power control; I leave it ON all day and it sleeps and wakes magically without running down the battery.
Nikon Z9 Charge LED. bigger.
You can charge the battery the old-fashioned way in the included external charger, or plug the Z9 into any USB-C source. I can charge from a USB-C power bank, a USB-C source in my car or rental car, or solar panels or USB-C charger or solar generators, or of course the included AC to USB-C wall adapter.
It doesn't need a PD (Power Delivery) rated USB-C charger; regular UCB-C is fine.
It usually charges from USB-A sources, but not always, and even if it does, it's slow. If charging from USB-A, be sure the charge LED stays lit after plugging it in. If the USB-A source isn't going to work, the LED may turn off and stop charging after a minute.
It won't charge while ON, but will charge while sleeping or OFF. No worries if you plug it in and walk away with the power ON; it will go to sleep and start charging.
It charges at 9V, 12V or 20V at 16⅔ W from USB-C.
USB-A (even if it's QC 3.0) only charges at 3W at 5V, which means you could be looking at a ten-hour charge time.
It draws a 288mW (20V 14.5 mA) "trickle" when done charging.
it took 22.6 Wh to charge from 51% to 100% (49% charge), suggesting it takes about 45 Wh to charge the 36 Wh battery, or about 80% efficiency. This isn't that efficient, but not unusual either, and if I really cared I'd run it all the way down before I believed the indicated charge percentages.
See Power & Battery for power draws while shooting and battery life.
Extended Menu Banks top
I always activate these; otherwise some of the settings below may not be available.
Enable these at MENU > 📷 PHOTO SHOOTING MENU (camera icon) > Extended menu banks > ON and at MENU > VIDEO SHOOTING MENU (camera icon) > Extended menu banks > ON.
Shooting at 30 and 120 FPS top
The Z9 really rips at 30 FPS and 120 FPS with full autofocus and exposure tracking, but there are some feature restrictions, explained below, to allow it to run that fast. If you want to shoot raw files or use any of the other settings and features unavailable at 30 or 120 FPS, no big deal, shoot at 20 FPS and you're good. 20 FPS is no slouch either, or shoot the Canon EOS R3 which has no restrictions at 30 FPS.
To set 30 or 120 FPS, set the advance mode dial to the bearded rectangle as shown below, then hold the top left button with the same bearded rectangle icon and turn the top rear control dial to select 30 or 120 FPS from the various advance modes:
Nikon Z9 Advance Mode Dial and Lock Button. bigger.
Once you select 30 or 120 FPS (or any other setting for the bearded rectangle position of the advance mode dial), only then can you use this dial to come back to it from the other settings, or do what I do and never move the advance mode dial again. I use the bearded button and rear control dial to select among all advance modes. Your choice, but you do have to use this trick to get to 30 or 120 FPS the first time.
You can't set 30 FPS or 120 FPS directly; you have to set the advance mode ring as shown, then hold the top left bearded rectangle button and rotate the top right rear control dial to select among all the advance options.
The new smart shutter sound is brilliant. The 30 FPS shutter sound sounds like 30 FPS, however shooting at 120 FPS sounds the same as at 30 FPS.
Specific Restrictions 30 & 120 FPS top
The longest continuous burst is about four seconds: about 120 frames at 30 FPS or 480 frames at 120 FPS.
At 30 FPS the slowest available shutter speed is 1/60 and the picture format is fixed at LARGE JPG NORMAL (45 MP, 8,256 × 5,504 pixels), only. You can't shoot raw or any other image size or JPG compression level. Each JPG file is about 11 MB, depending on detail and contrast.
With a DX lens set to 120 FPS, it shoots in DX mode at 30 FPS, also fixed at LARGE JPG NORMAL (19 MP, 5,392 × 3,592 pixels), only.
120 FPS only works with full-frame lenses and with a slowest shutter speed of 1/125. Images are fixed at SMALL JPG NORMAL (11 MP, 4,128 × 2,752 pixels), only. You can't shoot raw or any other image size or JPG compression level. Each JPG file is about 3 MB, depending on detail and contrast.
At either of the 30 or 120 FPS settings: 30 & 120 FPS top
The battery-gauge shot counter only increments by one for each burst, even if you shoot hundreds of frames, however the EXIF shot counter does increment correctly.
Picture Control settings work as always.
All the autofocus settings work; focus tracks motion great at these frame rates.
You can shoot in any of the P, S, A or M exposure modes.
You can't use Program Shift; instead use other exposure modes to select any particular aperture or shutter speed.
Oddly my exposure compensation indicator often blinks at me and Program often only shoots at f/8 and I haven't figured out why; I usually need a certain shutter speed since I'm shooting action at these frame rates (duh), so I usually shoot in Shutter-preferred mode. If I also want to choose a particular aperture (usually large or wide-open) as well as shutter speed, I shoot in Manual mode and let Auto ISO handle the exposure settings for me.
ISO and AUTO ISO work between ISO 64 and ISO 25,600; you can't use any of the pulled or pushed ISOs.
Auto ISO works, except that the minimum shutter speed works only at the AUTO (based on lens focal length) setting; it ignores manual settings like 1/500. Use the Shutter-preferred or Manual exposure modes to select a particular shutter speed.
Exposure compensation only works to ±3 stops maximum, not ±5 stops.
Flicker reduction is OFF.
You can't use flash.
You can't use exposure bracketing.
You can't make multiple exposures on the same frame; get a room and take it up on your own computer to stack frames.
You can't do HDR overlays.
You can't use the interval timer.
You can't do time-lapse video.
You can't do focus shift.
Cards & Files 30 & 120 FPS top
A lot of data is created in either of these modes. Either of these modes generate about 1.3 GB of JPGs in a 4-second burst.
Bring plenty of big cards. I made 12,000 shots visiting just one even for half an hour, or about 60 GB of data — and I was just dropping by.
If you shoot to two cards for backup as I do, remember to keep changing both cards, because the Z9 stops whenever either gets full.
The Z9 packs not more than 5,000 shots in a folder. You won't see it while shooting, but it creates a new folders after images 5,000 and 9,999. While you can combine two of these folders with images 0001 to 9,999 in the same folder on your computer, you can't combine all of them if you shot more than 10,000 images.
Digesting, Sorting and Selecting Images 30 & 120 FPS top
We all have our favorite methods for selecting the best images from all we shot. Here's how I do it.
I don't bother copying all the images to my computer to pick the good shots because there's too much data and it's not necessary. Worse, often you can't copy all the images and put them in the same folder because once you shoot 10,000 images, now trivially easy to do, the file numbers repeat and can't be put in the same folder!
I pop my CFexpress type B cards in my Ritz Gear CFexpress Type B Reader, then view and select the best images directly from the card with Photo Mechanic on my Mac. My RitzGear 256GB cards are faster than hard drives, and Photo Mechanic is so smart that it works super-fast even if reading from a hard drive.
In Photo Mechanic, I tap my Mac's number buttons to color-code the better shots. I select the few winning shots and drag only them to my computer for actual use. I may select and delete the non-winners directly from the card if I don't plan simply to reformat these cards. In this way I've never clogged my computer or had to wait for the files to copy from the card, especially on my little 13" MacBook Pro (2017) whose SSD is only 128GB, half the storage space of my RitzGear 256GB card!
Autofocus Settings top
Some people spend years learning how to twiddle with the Z9's innumerable AF system settings.
I don't.
I only use a few settings, and disable all the others so they don't get in the way of me setting the few I do use.
I go to MENU > ✎ (pencil icon) CUSTOM SETTINGS MENU > a Focus > a8 Limit AF-area mode selection > and I uncheck everything except Single-point AF, 3D-tracking and Auto-area AF. Now when I use a button to set my AF Area mode, I only have to click through the two I actually use
I use AF-S (Single) for things not moving. It focuses and locks. If things are moving I use AF-C (continuous), which continues to track focus. Easy.
I usually use All-Area AF area mode[▆] , in which the Z9 just figures out which area(s) to use, and just locks (AF-S) or tracks (AF-C). Easy.
Only if my Z9 can't find the subject, I'll use the 3D AF-area mode [3D] and put the AF area where I need it. Focus locks AF-S, and it tracks and moves all over the frame in AF-C.
Hint: Rather than moving a single sensor with the clicker in single-AF-area mode [□] , use the 3D AF-area mode [3D] , move the camera so the center sensor is on the subject, then recompose in AF-C and the sensor will move itself to stay on the subject as you recompose. Hand-held it's much easier to move the camera than to use the clickers to move the sensor.
Hint: I set MENU > ✎ (pencil icon) CUSTOM SETTINGS MENU > a Focus > a1 AF-C priority to Focus + release. In English, this setting means most of your pictures will be in focus. The default Release setting means that the Z9 shoots away whether a subject was in focus or not.
If you like things complicated, see Nikon's Sports Autofocus Settings Guide.
Getting Green for GO! top
In 2018 Nikon paradoxically chose to make in-focus AF areas in AF-C (continuous AF) mode show in red, which means stop, rather than in green which means GO!
The Z9 finally allows us to fix this, but ONLY if we set:
MENU > ✎ (pencil icon) CUSTOM SETTINGS MENU > a Focus > a11 Focus point display > AF-C in-focus display > ON.
Finder Size top
A new "Finder display size" option lets you reduce the size of the Live View image to allow the Z9 to be held farther away and still allow the complete live image to be visible through the finder. Set this at MENU > 🔧 SETUP > Finder display size (photo lv) > SMALL (The menu display has always been reduced in the finder but full-size on the rear LCD; this option doesn't change the menu or playback image size, just the Live View image.)
Menus smaller in finder but full sized on rear LCD.
Finder Release Displays top
A new selectable finder modes let you choose how the camera lets you know it shot: either nothing, lines around the frame, lines at just the left and right sides or the frame blacks-out.
Select this at MENU > ✎ (pencil icon) CUSTOM SETTINGS MENU > d14 > Release timing indicator. (It was d13 in firmware 1.0.)
OFF does nothing. Use the Shutter Sound if you like.
TYPE A blacks-out the frame when it shoots, like a DSLR.
TYPE B puts lines along all for sides of the finder frame. They are both black and white so you can see them regardless of the picture you're taking.
TYPE C puts lines only at the left sand right of the frame.
Level Display Options top
To show the level display, hit the rear DISP button until it appears.
There are now two different kinds of level display.
Type A is the usual aircraft-style artificial horizon lines, and TYPE B are two little bars along the bottom and right side.
Select these at MENU > ✎ (pencil icon) CUSTOM SETTINGS MENU > d17 > Virtual horizon type. (It was d16 in firmware 1.0.)
Setting Exposure Modes top
I dislike having to use two hands to change the exposure mode, since the MODE button is on the top left and the dials on the right.
I program my ⬤ red circle button next to my shutter button to be another MODE button at MENU > ✎ (pencil icon) CUSTOM SETTINGS MENU > f Controls > f6 Custom controls (shooting) > MOVIE BUTTON > MODE.
This also has the benefit of not starting to record movies if I hit the ⬤ red circle button accidently. If I want to shoot a movie, I move the lever around the DISP button to MOVIE and I'm good.
Shutter Sounds top
The brilliant new smart shutter sound changes with shutter speed, and at slow speeds it makes a soft click as it opens and again as it closes, just like a leaf shutter. For we musical folks we can confirm our shutter speeds by ear, and set to SOFT it's just right so we can hear it, but no one else does. Set this at MENU > 🔧 SETUP > Camera sounds > Shutter sound ON , volume 1. Bravo!
Dynamic Image Optimization user's guide top
Nikon has a magic image optimizer that does its best to ensure that everything from highlights to shadows and everything in between always look great. I always use this feature, and in other cameras it's usually ON by default.
For some reason it's OFF by default in my Z9, so I activate it at:
MENU > 📷 PHOTO SHOOTING MENU (camera icon) > Active D-Lighting > Auto.
The Auto position does its best every time; I've never used any of the manual settings like Normal or High.
Black and White Shooting top
Black and White is hidden as an option in the Picture Controls. Set these at:
MENU > 📷 PHOTO SHOOTING MENU (camera icon) > Set Picture Control > MC Monochrome.
If you have sky and clouds, select Filter effects > Yellow, or for an even stronger effect, select Orange or Red, which will make the clouds stand out from the blue sky. Yellow gives a natural rendition; Orange and then Red are stronger effects. The photos are Black and White; the filter settings make the blue sky darker against the white clouds. Without a filter the blue sky tends to be too light and hide the clouds.
I prefer setting Toning > Sepia 1.0 or so for warmer-toned images. Setting this higher (Sepia 3.0) makes even warmer-toned Black and White images.
A huge advantage of mirrorless is that you see all these effects in your finder before you take a photo. The finder shows all the effects as you're shooting; you're looking at a Black and White image as you focus and compose, possibly even toned.
These effects only apply if you're actually taking pictures (JPG images) rather than merely collecting raw data to process later. I never shoot raw; you probably lose all this if you do.
This is fun, but honestly I always shoot with my usual color settings and convert to B&W later in Photoshop with a B&W adjustment layer and adjust its color sliders in Layer Properties to taste because these sliders let me choose my color-filter effects manually after I've shot, and then lets me use a expert warm split-tone that Nikon's simple toning options can't replace.
Regardless of how you get to Black and White, know that all these methods result in dull B&W images because that's how color sensors are designed: for less overall contrast than we prefer for powerful Black and White. Regardless of the conversion method you use (either the Black and White Picture Control or later in Photoshop), I always increase the contrast with a Curves adjustment layer in Photoshop.
I make the curve into an "S" by lifting it at 75%, lowering it at 25% and leaving 0%, 50% and 100% alone. This adds snap, impact and contrast, and leaves midtones, highlights and shadows alone. Cool, huh? I haven't tried the contrast options in Black and White Picture Controls which may — or may not — do the same thing.
I add this contrast layer before I tone the final print.
That was the easy part. Black and White is all about leading the eye and creating your story with selective burning and dodging (lightening and darkening). You need to lighten what's important and darken what's not to give your image impact and make your message stand out. No message = boring image. I prefer to burn and dodge with curves adjustment layer masks; you can do it with whatever software and methods you prefer, but you do need to do all this to get powerful Black and White images.
VR Settings top
With a non-VR lens, I prefer to set VR to normal at MENU > 📷 PHOTO SHOOTING MENU (camera icon) >Vibration reduction. It defaults to SPORT.
If you can set this on a VR lens, menu options are grayed-out.
Auto White Balance top
There are now four different Auto White Balance (AWB) settings. I usually use the AUTO1 setting, which is not the default.
There are three of the usual AWB settings: AUTO0, AUTO1 and AUTO2, and a fourth Natural Light Auto setting. Use whichever looks best. Geesh; if you have to choose among four of them, it's not really Automatic, is it?
We set these at MENU > 📷 PHOTO SHOOTING MENU (camera icon) > White balance, or by holding the rear bottom WB button and turning the dials. Hold WB and use the rear dial to select between AUTO (1, 2 or 3) or AUTO ☀, with AUTO ☀ being Natural Light Auto. Use the front dial to select among 1, 2, or 3 if you select AUTO (1, 2 or 3). It's easier to do than to explain here.
They all look the same in daylight and under most conditions. They vary in what they do under tungsten, sunsets, and with green or yellow subjects or under fluorescent light.
The AUTO0, AUTO1 and AUTO2 settings differ only in how low they will allow the camera's Kelvin color temperature compensation to drop to compensate for tungsten light. Regular AUTO lets the camera correct from a maximum of about 7,500 K and as low as about 1,500 K in AUTO0 Keep White, about 2,700 K in AUTO1 Normal and about 4,000 K in AUTO2 Keep Warm. In any of the AUTO0, AUTO1 or AUTO2 settings the camera will vary all over the green/magenta axis as needed.
The AUTO0 "keep white" setting allows the camera to correct more fully under tungsten light to let indoor shots look whiter (less orange).
The AUTO2 "keep warm lighting colors" limits the camera's ability to correct for tungsten light, leaving indoor shots to look warmer (more orange).
Which of these three you prefer depends on how warm you want indoor shots to look. Most people and I prefer the default AUTO1 setting. The Z9 defaults to AUTO0, which I rarely use.
The new Natural Light Auto setting is specifically for shooting under natural light, which means light from the sun either directly, under clouds or shade, or indoors as lit from a window without other lights. The Natural Light Auto setting can look better (warmer) in shade or indoors lit by window light, and also prevents the camera from confusing green subjects or plants in shade with fluorescent light so these shots stay green instead of turning too purple. It also prevents shots with pale yellows or oranges from being presumed to be under tungsten and made to look too blue. It allows the camera to correct from about 10,000 K to 5,000 K on the amber/blue axis, and doesn't let it vary much on the green/magenta axis.
Use regular AUTO1 most of the time, and especially under artificial light, and consider using Natural Light Auto in under natural light. (Invention disclosure, Friday, 20 October 2017, 2:15PM PDT: Ideally there should be an Auto Auto White Balance setting that figures out which Auto WB setting to use all by itself. A white balance system also should look for flickering light, and if it sees it, presume that it's artificial light and set itself accordingly — but if not flickering, know that it could be any kind of lighting.)
Dimmed Tungsten Auto WB top
Click any to enlarge:
This was not a regular tungsten light; it was a tungsten light deeply dimmed so it was about 1,500 K or less— and the AUTO0 Keep White mode still did exactly that!
The Natural Light Auto setting is expecting light from the sun, so it doesn't correct for tungsten at all and it stays very orange. Not shown here is that for sunsets, Natural Light Auto keeps sunsets and warm afternoon light looking like sunsets and afternoon light, leaving everything in its warm brilliance.
20W halogen Malibu lights at dusk Auto WB top
Click any to enlarge.
It's similar here, but notice how Natural Light Auto didn't make the twilight turn blue on the sandstone to the left; it left it neutral as it looked at the time.
Green Agave in Shade Auto WB top
Click either to enlarge.
This is why Nikon added Natural Light Auto: green plants in shade are often confused with fluorescent lights, and the usual AWB will try to remove what it thinks is too much green, making greens duller and everything else too magenta (purple). When you set it to Natural Light Auto, it knows there isn't any fluorescent light, and lets the leaves look green as they should.
Warm White Fluorescent Auto WB top
Click either to enlarge.
In this case the AUTO1 setting expertly renders the subject naturally, while the Natural Light Auto setting is powerless to try to correct the fluorescent light.
Long Time Exposures top
California Desert Home, 22 June 2019, 8:50-8:52 PM. Nikon Z7, Nikon 14-30mm at 14mm at f/11 at ISO 64, 104 second time exposure, Perfectly Clear v3.7 "landscapes" mode. bigger, full-resolution or camera-original © file.
Select TIME in manual exposure mode, one click to the left of BULB, which is to the left of the longest time settings. Easy!
Press the shutter and it stays open until you press it again. Use the self-timer to start and put your hand or a hat over the lens when you press the shutter to stop and you don't need a remote release!
As of firmware 2.0 there is a count-up timer on the top LCD in TIME mode, but to torment us Nikon disables the top LCD illuminator while it exposes, so you can't read it unless you being your own light in the dark. It wasn't there at all in firmware 1.0.
Even better, the Z9 has manual exposures settable out to 15 minutes in Manual exposure mode (only) if you enable them at MENU > ✎ (pencil icon) CUSTOM SETTINGS MENU > d6 Extended shutter speeds (M) > ON. (It was d5 in firmware 1.0.)
Astronomical and Surveillance Night-Vision Preservation Mode top
This mode makes the rear LCD and electronic finder dim monochromatic red so it doesn't affect your ability to see in the dark. It only affects the finder and rear LCD; it doesn't affect how the pictures are taken.
Set this at MENU > ✎ (pencil icon) CUSTOM SETTINGS MENU > d10 Warm display colors. Mode 1 makes everything red, and Mode 2 lets you see images in color and just the menus are red. You also can set the dimness here.
Starlight View top
A new "Starlight View" option doesn't do anything to the pictures, but makes dark areas and shadows lighter while in live view which may help you compose better while in the dark.
Set this at MENU > ✎ (pencil icon) CUSTOM SETTINGS MENU > d9 Starlight view (photo lv) > ON.
Delete from Both Cards top
Previous two-slotted Nikons have deleted photos only from the first card (as I prefer), leaving your deleted photos on the second backup card in case you need them later.
If you prefer your delete button to delete from both cards while shooting in Backup mode, set this at MENU > [▶] PLAYBACK MENU > Delete pictures from both slots.
Front Dial Playback Function top
You can program what the front dial does during playback. I set mine to advance or retreat 10 frames per click.
I set this at MENU > ✎ (pencil icon) CUSTOM SETTINGS MENU > f3 Custom controls (playback) > Sub-command dial > OK > Frame Advance > 1, 10 or 50 frames per click, or lots of other things as well.
Sensor Dust Cover top
Nikon Z9 Sensor Protector. bigger.
You can set a mechanical shutter to cover the sensor when off, or not.
Set this at MENU > 🔧 SETUP > Sensor shield behavior at power off.
I leave mine ON.
GPS Clock Setting top
Select this at MENU > 🔧 SETUP > Location data (built-in) > set clock from satellite
My Personal Setup Files top
If you'd like to set your Z9 exactly as I set mine, simply download my personal NCSET010.BIN file (26 June 2022, v2 firmware) on your computer and copy it to the top-level of a card in a card reader (don't put it in the DCIM or any other folder).
Put that card in your Z9, press MENU >🔧 SETUP > Save/load menu settings > Load menu settings > OK. Your Z9 will become somewhat of a copy of mine, possibly complete with my personal information programmed into the EXIF of each of your files.
Be sure to set your own personal EXIF information in your camera if you choose to use my settings. Set these at MENU >🔧 SETUP > Copyright Information > and MENU > Wrench (Setup) > Image Comment, and be sure to set all of the IMAGE COMMENT, ARTIST and COPYRIGHT fields.
My NCSET010.BIN file won't do anything on your computer and certainly won't do anything here in your browser; you download it from this link to your computer and then use your computer for no other purpose other than to copy it to a card from which the camera can load the settings.
Before you put my settings in your camera you should save your own settings first by pressing MENU >🔧 SETUP > Save/load menu settings > Save menu settings > OK, and then copy that file to your computer for safe keeping or reference.
Remember, this only works if the camera is in P, S, A or M mode and only if the file isn't in any folder but is in the top-level directory of the card, the same place as the DCIM and NIKON folders. Otherwise you won't be able to load settings from a card. It doesn't run or do anything on your computer; it only runs in the Z9.
Honestly I haven't bothered to reset my Z9 and reload my own settings into it; so I can't vouch as so how much it recalls. There were defects in the Z7 II where it forgot to birng across some settings. Good luck.
More Information top
I got my Z9 by ordering at B&H and being patient. I'd also get it at Adorama, at Amazon or at Crutchfield, or eventually get it used if you know How to Win at eBay.
You can't wait to find one in stock; order yours now and it will ship as soon as it comes in, long before you'll ever see them marked as IN-STOCK sitting on a shelf. See also How to Get Hot, New Items First — or you can pay a scalper $7,000 for a used one at eBay today if you know How to Win at eBay. The Z9 is this good!
Nikon's Sports Autofocus Settings Guide.
Nikon's 913-page complete manual.
This 100% all-content, junk-free website's biggest source of support is when you use those or any of these links to my personally approved sources I've used myself for way over 100 combined years when you get anything, regardless of the country in which you live. Nikon does not seal its boxes in any way, so never buy at retail or any other source not on my personally approved list since you'll have no way of knowing if you're missing accessories, getting a defective, damaged, returned, non-USA, store demo or used camera — and all of my personally approved sources allow for 100% cash-back returns for at least 30 days if you don't love your new camera. I've used many of these sources since the 1970s because I can try it in my own hands and return it if I don't love it, and because they ship from secure remote warehouses where no one gets to touch your new camera before you do. Buy only from the approved sources I've used myself for decades for the best prices, service, return policies and selection.
Thanks for helping me help you!
Ken.
© Ken Rockwell. All rights reserved. Tous droits réservés. Alle Rechte vorbehalten. Alla rättigheter förbehållna. Toate drepturile rezervate. Ken Rockwell® is a registered trademark.
Help Me Help You top
I support my growing family through this website, as crazy as it might seem.
The biggest help is when you use any of these links when you get anything. It costs you nothing, and is this site's, and thus my family's, biggest source of support. These places always have the best prices and service, which is why I've used them since before this website existed. I recommend them all personally.
If you find this page as helpful as a book you might have had to buy or a workshop you may have had to take, feel free to help me continue helping everyone.
If you've gotten your gear through one of my links or helped otherwise, you're family. It's great people like you who allow me to keep adding to this site full-time. Thanks!
If you haven't helped yet, please do, and consider helping me with a gift of $5.00.
As this page is copyrighted and formally registered, it is unlawful to make copies, especially in the form of printouts for personal use. If you wish to make a printout for personal use, you are granted one-time permission only if you PayPal me $5.00 per printout or part thereof. Thank you!
Thanks for reading!
Ken.