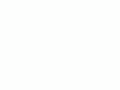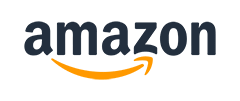|
|
Nikon
D200 User's Guide
© 2006 KenRockwell.com

I bought mine from Ritz here. I bought another D200 from Adorama here. Also try Amazon here. Adorama usually has D200/18-70 kits in stock here. It helps me keep adding to this site when you click these links to get yours.
SHOOTING
(FILM) MENU
(camera icon)
Want free live phone support? In the USA, call (800) NIKON-UX, 24 hours a day, 365 days a year.
How to Get There
Press MENU, click left and then up and down to select the camera (shooting) menu. You'll then see "SHOOTING MENU" on the top of the screen when you select it.
What it Sets
It sets parameters related to what film used to do. The Shooting Menu sets ISO, grain, contrast, color and a zillion other critical things that set the look of your images.
The shooting menu would make more sense if it were called the Film menu, since many other menus also affect shooting.
What I Change
I change a lot here. This is where I make the D200 give me the wild colors I love.
Clarification and Complaints
Nikon let the people who wrote the instruction manual design the menus.
A more sensible icon would have been a piece of film since the Custom Setting Menu (pencil menu) has more to do with shooting and camera mechanical settings than the Shooting Menu does.
Don't worry about what is in what menu. It doesn't make complete sense and you'll forget where things are. It's not you, it's the camera. The Recent Items Menu is the only way I find most of the menus I use, which is great except that that menu doesn't recall items from every menu!
By comparison, the Nikon D70s is great. Its menus make perfect sense. The D80 and D2Xs have the same wasted menu structure as the D200.
If you are a camera hacker (or Nikon) please let me know. I'd love to help you rewrite the firmware to get the menus rectified. All it takes is some reorganization and renaming.
OK, enough whining. Here's how to use everything and what it does.
I use Nikon's menu names in bold, and then explain them in simple English.
Shooting Menu Banks are presets which store combinations of the settings you will set in the Shooting Menu. They would make more sense if called Film Settings. Don't complain to me, but these Shooting Menu Banks don't store everything I'd like them to. They aren't Shooting Settings; they are FIlm settings. Drive and focus modes aren't remembered with them.
You have four memory positions: A, B C, and D. Nikon was stupid to use the same names, A, B, C and D, instead of 1, 2, 3, and 4, for the Custom Setting Menu Banks! These confuse me and I have an engineering degree.
You can add a name to each one. I set my A bank for normal operation with the settings I described on page one, and name it BOLD.
I set my second bank, B, to defaults, and call it DULL. I prefer wild colors, so the defaults are dull to me.
I set my third, C, for comparing lenses. I call it TEST. I also use this if shooting for time lapse or stitching. I deactivated the default automatic contrast, automatic white balance and automatic sharpening so that these wouldn't change between shots. Don't use this for normal photography - you want the D200 to adjust these for you.
Want to know what bank you used to make a shot? Each bank recalls your file naming convention, so you can use different file names for each bank.
How to Recall a Setting
Easy: MENU > SHOOTING MENU > Shooting Menu Bank > (select one) > OK.
I don't know of a shortcut. You have to use the Menus.
You'll see SHOOT and A, B, C or D on the top LCD.
How to Save a Setting
You can't save or lock any of these settings. This is a design defect and confused me at first.
The D200 continuously alters whichever Shooting Menu Bank is selected. Choose a different Menu Bank and you're changing that Menu Bank as you're shooting.
Menu Banks are confusing because all they do is return you to where you were when you last left them.
If you haven't selected a bank, the D200 defaults to Shooting Menu Bank A. You see that on the top LCD as "SHOOT A."
As you tweak settings, these are updated for Shooting Menu Bank A.
If you choose Shooting Menu Bank B the settings for A are saved until you select Bank A again. Bank B is then modified as you work the camera.
When you switch to a different Menu Bank the D200 recalls whatever settings you had when you left that Menu Bank for a different one.
This is retarded, but the way the D200 works. I only figured this out by having to explain it. This is why my settings were always changing all by themselves. If you are using a bank and change your WB, you just changed that bank. Sorry. If you change a setting and then realized you were in the wrong bank, sorry again. You just screwed up the wrong bank. There is no "back" button.
If you want to reset a bank to its defaults, select it, then use the next menu item to reset it.
(I suggest Nikon fix this by treating these Menu Banks as they treat preset White Balances. They should have one Bank which changes as you shoot, as they all do today. The other banks should be memory locations which only change if you save to them deliberately.)
How to Name a Setting
You can save a name for the setting, even if you can't save the setting itself.
Choose MENU > SHOOTING MENU > Shooting Menu Bank > (select one) > Rename. Select the bank you want to name. Enter the name, and remember to press ENTER when done. If you forget to press ENTER, it forgets the name and you have to start over! Hint: there's no obvious way to delete a character if you make a mistake. Use the Trash button to delete characters.
Menu Reset
This resets everything in the selected Shooting Menu Bank (just explained above) to the defaults. You reset only the bank in which you're working.
As soon as you select "Menu Reset" and "Yes" it resets. It doesn't ask "Are you sure?" first. Be careful.
Play with everything to your heart's content, since if you do screw anything up this reset will fix it. Choose a bank you don't use and you won't change the bank you do use.
Once you hit YES it resets. It doesn't ask "are you sure?" first.
Folders
You can create, name and rename folders on your CF card. They are named with a 3-digit number from 100 through 999.
New is self explanatory. Choose a number and go. I never use this. I use this trick all the time, every day, instead:
TRICK: Hold the "?" button when you turn on the power. A new folder is created, and your photos are recorded into it. I do this every time I have a new subject or location or day's shooting. This way I have my shots organized in folders even before I download them!
Select Folder selects the folder into which new photos are put. You could use this to record images into a previous folder. I never do this: if I want to get that complicated I wait until I get to my computer where it's much easier to sort. You might want to use this feature if you shot one event or subject, went on to a second and made a new folder for it, and then returned to the previous subject. Personally I'd make another new folder for the return to the first subject and combine the images later on my computer.
Fun! You can choose the first three letters which will be used to name all of your files! I use KEN. If I had four letters I'd use ROCK.
You can select different letters for each Shooting Menu Bank, making it easy to swap among four sets of letters. Maybe you share a camera and want to know which shots you made. I use this to remind me which menu bank I used: I left DSC as the name for banks other than my preferred BOLD bank A.
The D200 always begins AdobeRGB file names with an underscore. You choose the three letters and the D200 chooses where they go.
TIP: You can't delete as you enter characters. Since you only have three, change a bad one by moving the cursor over it and entering the correct character.
This is where you set the important things, like the saturation I love.
These choices are art. There is no right or wrong if you know what you're doing and know what you want.
I'll tell you what I use. Ignore me and Be Yourself if you prefer a different look.
Preset Choices
Nikon hid the preset scene modes under Optimize Image. These alter the look as if you changed film. They don't affect the apertures and shutter speeds and flash modes as scene modes do on simpler cameras.
These preset modes are:
N Normal
SO Softer
VI Vivid
VI* More Vivid
PO Portrait
BW Black-and-White
You might think I would use Vivid or More Vivid, except that they crank up some of the contrast and sharpness settings and leave them there. I want vivid colors, but leave the contrast and sharpness on Auto. This way as subjects get contrastier I don't have to stop and turn the contrast back down. In VI* you can easily blow out a slightly high-contrast scene.
Therefore I use the Custom (pencil icon) setting:
Custom (pencil icon)
This is where Nikon hides the critical adjustments other camera makers make more obvious.
Done is the most important Custom Optimize Image menu item. If you forget to select it and then click to the right to select OK it forgets everything! Always remember to select DONE and OK after you change any of the settings below, otherwise they will be ignored.
Image Sharpening: I leave mine on AUTO. I've never messed with the manual settings. Sharpening is an artificial effect not to be confused with sharpness. When I first got a digital camera I thought: "cool, I'm cranking this to 11," and realized my error. Don't turn it up for no reason, since the image can start to look artificial. Play with it if you want. I've played with it out of curiosity, and always leave it on AUTO.
Tone Compensation (Contrast): Nikon meant to say Contrast. I always leave mine set to AUTO. In AUTO the D200 automatically applies the Zone System and adjusts contrast to match your subject, for each and every shot! The D200 automatically lowers contrast and increases dynamic range for very contrasty subjects, and cranks it up for dull subjects.
Saturation also varies with this setting. If you crank it to + it looks vivid and bold for flatter subjects, but when you have a contrasty subject it's too much and blows out. Leave it in AUTO and you won't have to piddle with it.
Avoid Custom tone compensation. Most people call this a custom curve. I've never used it. To use it you have to buy Nikon Capture and create a curve. You then use Nikon capture to load it into the D200. Once you've done that you select it here. If you haven't loaded your own custom curve and select this you get the default Normal curve. Custom curves are way beyond anything with which I want to bother. The curves in the camera are the best ones anyway. Real photographers pay more attention to their subject's lighting.
Color Mode has three settings:
Color Mode I (one) is default. It's normal.
Color Mode II (two) give duller colors. It only works if you've selected AdobeRGB as I explain next.
Color Mode III (three) gives bolder colors. I use it all the time.
I have no idea how Nikon cooked up these numeric designations.
Saturation is the vividness of colors.
A Auto: I don't use this. I suspect it cranks up the color for dull scenes and puts it back to normal for scenes that are already colorful. I prefer always to have my saturation cranked up.
0 Normal: For normal people shots you're probably better off with 0. This is the default.
- Moderate: tones down the colors, which I've never liked. Moderate sounds like British understatement. In America we call this "dull and boring." Personally I want colors so bright you have to put on sunglasses, or I go directly to B/W. Your interests and taste will differ.
+ Enhanced: I prefer violent color, so I crank it up to +. I'd use ++ or +++ if my D200 had it.
Hue Adjustment: Don't touch this! This rotates all your colors to different spots around the color wheel. If you use this to fix one color it screws up all the other colors. God only knows why this adjustment is here.
Don't touch this unless you really know what you're doing and print your own work.
sRGB is default. It's the world standard for digital images, printing and the Internet. Use it and you'll get great, accurate colors everywhere all the time. Like what you see in my Gallery? That's all coming to you in sRGB. Use it and you'll automatically get great, saturated and accurate color everywhere. See Color Management is for Wimps for examples.
sRGB is specified in IEC 61966-2.1, which you may also see when examining color profiles. That gobbledygook means the same thing as sRGB.
Adobe RGB should never be used unless you really know what you're doing and do all your printing yourself. If you use Adobe RGB you will have to remember to convert back to sRGB for sending your prints out or sharing them on the Internet. Otherwise they look duller than sRGB!
Adobe RGB squeezes colors into a smaller range (makes them duller) before recording them to your file. Special smart software is then needed to expand the colors back to where they should be when opening the file.
If you have the right software to re-expand the colors you theoretically might have a slightly broader range of colors. However, if at any point in the chain you don't have the right software and haven't attached the AdobeRGB profile you'll get the duller colors as recorded!
Web browsers don't have, and print labs rarely have, the right software to read AdobeRGB. This is why people who shoot it are so often disappointed. Even if a place has the right software, if you forget to add the AdobeRGB profiles to your files these places still won't read them correctly and you'll get dull colors.
Adobe RGB may be able to represent a slightly larger range of colors, but no screen or print material I've used can show this broader range, so why cause yourself all the trouble? I've experimented with 100% saturated grads in these two color spaces and never seen any broader range from Adobe RGB either on my screen or on SuperGloss Light jet prints.
Worse, if you're the sort of vacuum-operating geek who wants to shoot AdobeRGB because you read about it in a magazine article, did you realize that because the colors are compressed into a smaller range that there is more chroma quantization noise when the file is opened again? Ha!
I know this stuff. Did you know I conceived the world's first dedicated digital colorspace converter chip, the TMC2272, back in 1990 when I worked at TRW LSI Products?
Image Quality duplicates half of the QUAL button. It chooses JPG, raw or both and the JPG compression level.
Whether you use the QUAL button or this menu you're also changing your Shooting Menu Bank.
See my discussion of the QUAL button for details, and see examples of these settings at my D200 Quality Settings page.
Image Size duplicates the other half of the QUAL button. It chooses the JPG image size in pixels. It does not directly choose the size of the file in bytes.
See my discussion of the QUAL button for details, and see examples of these settings at my D200 Quality Settings page.
JPEG Compression is an important but obscure menu choice. It chooses the algorithm used. It works in addition to the BASIC, NORMAL and FINE choices, giving you six different JPG settings for each image size!
Size Priority is the default. It was the only option in older cameras like the D1X, D50 and D70s. Since it was the only option in those cameras they have no menu option for it.
JPGs need more data (file size) to maintain quality as the subject's contrast and complexity climbs. A blank sky is easy for a JPG, and a busy tree with a zillion branches requires a much bigger file to retain quality as a JPG.
Size Priority keeps the file size constant regardless of image detail or subject complexity. This is bad because quality will get worse (add artifacts) as detail goes up.
Optimal Quality lets the file size grow if needed to maintain quality, and otherwise keeps it smaller. I love this option.
The Optimal Quality option lets the camera allocate bits intelligently based on the subject, instead of making big files when they aren't needed for flat subjects like blank skies.
Using the Optimal Quality option in BASIC JPG lets the file size grow to the same size as JPG NORMAL if the subject needs it, and lets the file size shrink back to JPG BASIC when it's not.
Firmware Defect: Nikon accidentally reversed the two icons! The icon which shows an arrow from above directing all the little identical images to fit next to each other in the same space, which means "same size," is used for Optimal Quality. The icon showing little images of different sizes working together is used for Size Priority. IGNORE THESE ICONS BECAUSE THEY ARE REVERSED.
RAW Compression
NEF (RAW) OFF (default): NEFs are saved as huge uncompressed 16MB files.
Comp. NEF (RAW) ON: Lossless LZW compression reduces the data to only 9MB for storage. I always use this setting if I shoot NEF. The file expands when opened back to the full size without loss.
Nikon is quiet about the algorithms used and their manual writers are clueless, so the hacker world freaks out about Nikon's wording sometimes saying the compressed file is "virtually" identical to the uncompressed one.
The data compression is lossless. Nikon may or may not be doing some curve shaping and fitting before the file is saved, and this shaping is happening before the file is saved as NEF regardless of compression. Hackers who reverse engineer the code saw that an LUT is used to shape the highlights and reduce 12 bit linear data to 10 bit semi-log.
Thus the only thing you lose with the compressed option is file size.
Nikon removed the uncompressed option from the D70 because improvements in compressor speed eliminated the need for the wasteful uncompressed option. The world thought Nikon was cheating them by removing the uncompressed option, so Nikon added it again in the D200. You don't want to use it, although the sort of people who shoot raw worry about these things.
See more on my D200 Quality Settings page.
White Balance duplicates the WB button.
I use AUTO. See more on my first page about the WB button, my Examples of D200 WB Settings and my page on Setting White Balance.
Long Exp. NR (Long Exposure Dark-Frame Subtraction Noise Reduction)
OFF: Default. Leave it here.
ON: Don't use this. If you do, the D200 will double the amount of time you have to wait around for time exposures of 10 seconds or longer. The D200 is so good you don't need this. Nikon only includes this because old-timers would get peeved if it was missing.
I have details with examples at D200 Dark Exposures.
Firmware Defect: the help menu says exposures need to be 8s or longer for this NR to take effect. It's wrong - they have to be 10s or longer, or longer than 8s.
High ISO NR (High ISO Noise Reduction)
This lets you control the strength of the noise reduction (smoothing) applied at high ISOs.
I find the default NORMal position optimum.
You can set it higher, but it removes subject texture.
You can set it lower and get more noise.
I have details with examples at D200 High ISO Noise Reduction.
ISO Sensitivity duplicates the ISO button.
I use 100 and AUTO.
Nikon really screws up, because the AUTO ISO controls are hidden here in the Custom Settings Menu!
Image Overlay is a parlour trick for the Japanese market. It allows you to overlay two images on top of each other.
It only works with NEFs.
Let me know if you know of a practical application I'm missing.
Multiple Exposure is unique. It lets you do what we did back on film.

Easy example: The Blinds in My Office. (5 exposures.)
This works and it's easy to use.
Unlike film, it's smart enough to compensate the exposures so they add together without overexposure.
To use it:
1.) Choose the number of shots to combine (2 - 10).
2.) Hit OK.
3.) Go up to DONE.
4.) Hit OK. It only works if you remember to scroll up and hit OK.
You'll see a tiny flashing icon on the top LCD that looks like two rectangles mating.
Make your shots. You'll see each on the color LCD as you make it. You'll also see the mating rectangle icon on the color LCD.
You'll keep seeing the flashing mating rectangles icon on the top LCD until you complete all the exposures for which you asked in step 1.).
The D200 won't tell you how many you've made until you're done. You can cancel it in the same menu if you want. Choose RESET.
When you've made the last shot the D200 shows it as it did for the other shots for a moment, then goes off and adds them all together. After the CF light blinks a few times you'll see the composite image on the color LCD. The intermediate single images are not saved.
It works with JPGs and NEFs.
Don't turn off the automatic exposure compensation, called Auto Gain. If you do you'll get at least a stop of overexposure.
Intvl Timer Shooting (intervalometer)
This works and it's fun. This lets you set the D200 to fire automatically at preset intervals.
The D200 is better than a video security camera because it has so much more resolution. You can point this outside, cover a wide angle and have more than enough resolution to read the plates of a perp's car. You'll even be able to read the titles off your DVDs they're hauling away.
I tried it and busted a pair of cute bunnies who spent all night eating grass and hanging out in the middle of our street.
The basics are easier to figure out on your own than for me to explain here, so I'll only cover some specifics below.
Calculations
You tell the D200 the interval between shots and how many shots to take.
The D200 doesn't calculate how long the series will take.
You can't tell the D200 to run for a certain period and make so many shots. You have to do the math yourself and tell the D200 how many shots and how much time between them.
Battery
It's easy to run down the D200 battery since you can program it to make so many shots. Long night exposures will kill the battery, too. You'll wake up and wonder why it stopped halfway through.
You may want to get an AC adapter if you really get into this, or be clever and optimize your ISO to keep exposures shorter.
Be sure to turn off the LCD review.
Select Intvl*Shots Menu (Intervalometer)
The D200 does more than a regular intervalometer. The D200 lets you shoot one shot at each interval, or a burst of them. The interval is set in another menu. The default interval is a minute and can be set from one second to many hours.
The Select Intvl*Shots menu is as clear as a lens cap. The Select Intvl*Shots menu is in the format of 001 x 1 = 0001.
The first 001 number sets the total number of intervals at which shots are made. If you set "060" and a one minute interval, the D200 shoots each minute for an hour (60 x 1 minute = 60 minutes).
The second single digit is how many rapid-fire shots are fired at each interval. Set it to one and you get the usual one shot at each interval. Set it to several and you'll make several rapid shots at each interval. You'd do this if you intend to cherry pick one shot from each burst, for instance, to recover if someone walks in front of your camera at one interval.
The last number is the total number of shots. This is calculated by the D200. You don't enter it. It's the number of bursts (the 001 part) multiplied by the number per burst.
Want to see some intensely cool stuff? Check out ThomasKranzle's time lapse reels. He makes a shot about every 4 seconds, runs for about 640 shots, and assembles them in a film editing program at 24 fps for motion pictures. I saw his work when he showed our photo club. Also see more time-lapse magic here.
To do cool stuff like this you need to:
1.) Turn off every auto anything, including auto contrast and auto saturation. If you don't, your sequences will flicker from the auto WB or auto sharpening or auto anything from frame-to-frame.
2.) Import all your shots to your Mac.
3.) Open iMovie or Final Cut.
4.) Create a new project. Thomas selects HD to get good enough resolution for film-out.
5.) Select all the stills and drag them into the clips pane.
6.) Find the command to sequence them together in the timeline as independent frames, one frame each. I forget where this command is and will vary with your software.
7.) Hit go and voila! Time lapse!
8.) Save it as you prefer. Thomas saves them as .MOV files and outputs to 35mm movie film, although more and more clients are asking for the files instead.
Of course you can do this down at video resolution, but using HD resolution (1,920 x 1080 24p) looks incredible and is easy from a digital still camera. This looks insane when projected digitally from a computer, since video by comparison is only 720 x 483i. My old iBook laptop can do this and output in HD easily with the software that came with it for free; good luck in Windows. I have an article on Why Video Looks Crappy, and thus why you should do this in HD. HD has two-megapixel resolution while video has only 1/3 of a megapixel.
Exposure is set manually and left alone. For sunrises and sunsets it looks much better to have it fade to or from black than to twiddle the exposure frame-to-frame.
You can cheat and shoot bracketed bursts and import each set of shots as its own parallel timeline. You can crossfade between them as the sun comes up or down. Thomas found all this effort didn't have much benefit. (Beats me how to shoot bracketed bursts on the D200, I haven't tried. Thomas shot what you see with a Canon 20D. He wears out a lot of them!)
Non-CPU (Manual Focus) Lens Data
This is how you get Matrix metering, automatic exposure and EXIF data compatibility with old AI manual focus lenses.
You enter the focal length and f/stop via this menu. You also get aperture data in the finder and can use manual and Aperture priority exposure.
TRICK: you can set the FUNCTION button to do this without needing a menu as explained here.
After you've set this option, ensure the flash is off (otherwise the FUNC button works as the flash exposure lock button) and hold the FUNC button. Spin the front dial to set the maximum f/stop of the lens. Hold FUNC and spin the rear dial to set the focal length.
PLUG
My D200 User's Guide continues below.
It took me two months to write this D200 User's Guide. No one pays me anything. If you find it as helpful as a book you might have had to buy or a workshop you may have had to take, feel free to help me share more.
Thanks!
Ken
Back to Top of D200 User's Guide
KNOBS and BUTTONS
MENUS
CUSTOM SETTING MENU < < NEXT